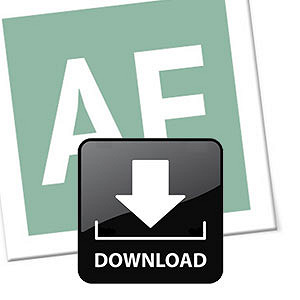Quando se dispõe de uma tabela muito extensa de dados é necessária muita precaução e atenção ao procurar uma informação em específico, dentre as várias ali dispostas, certo? Saiba que, com o uso de um comando VBA, é possível facilitar esta tarefa, auxiliando-o nesta procura.
O uso de comandos VBA torna-se essencial quando se deseja realizar tarefas um pouco mais arrojadas e, as vezes complexas. Este comando em questão será responsável por auxiliar o usuário na busca de valores em determinados locais da planilha, além de possibilitar a visualização da sequência de dados presentes em dada linha e/ou coluna.
E não esqueça de ver nosso outro post, onde poderemos ressaltar a célula com uma VBA. Clique aqui e veja como é fácil.
Tomar-se-á, como base de exemplo, uma planilha contendo informações referentes a um fluxo de caixa de determinada empresa, onde se desejam buscar certas informações.
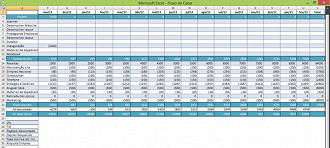
Com o documento aberto, selecione a opção Visual Basic, contido na aba Desenvolvedor.
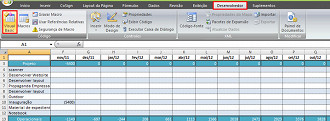
Veja como adicionar a aba Desenvolver, caso não a tenha ativa em seu Excel:
Na janela de edição VBA, dê dois clique sobre a Plan1(Análise de Fluxo), que corresponde a planilha a qual queremos executar o comando. Ao clicá-la, abrirá um quadro em branco para a colocação do comando.
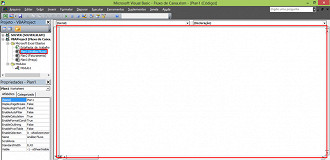
Cole o seguinte comando VBA na caixa de edição:
Private Sub Worksheet_SelectionChange(ByVal Target As Excel.Range)
'*** Definição de variáveis ***
h = ActiveCell.Height
w2 = ActiveCell.Width
t = ActiveCell.Top
w = ActiveCell.Left
'Testa se os retangulos shapes são existentes.
On Error Resume Next
ActiveSheet.Shapes("RectangleV").Delete
On Error Resume Next
ActiveSheet.Shapes("RectangleH").Delete
'Ajuste dos shapes retangulos
ActiveSheet.Shapes.AddShape(msoShapeRectangle, 0, t, w, h).Name = "RectangleV"
With ActiveSheet.Shapes("RectangleV")
.Fill.Visible = msoFalse
.Fill.Transparency = 20#
.Line.Weight = 2#
.Line.ForeColor.SchemeColor = 10
.PrintObject = False
End With
ActiveSheet.Shapes.AddShape(msoShapeRectangle, w, 0, w2, t).Name = "RectangleH"
With ActiveSheet.Shapes("RectangleH")
.Fill.Visible = msoFalse
.Fill.Transparency = 20#
.Line.Weight = 2#
.Line.ForeColor.SchemeColor = 10
End With
End Sub
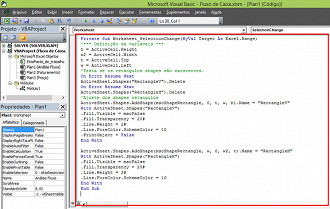
Feche a janela de configuração VBA e volte à tabela. Ao clicar com o cursor ou mover a caixa de destaque com as setas do teclado, perceba que será realçado o caminho de localização da célula com a cor vermelha, facilitando a sua procura.
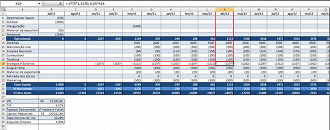
ATENÇÃO: Ao salvar a planilha configurada, não esqueça de salvá-la no formato habilitado para macro, pois, caso contrário, ao abrí-la novamente a mesma não executará a ação.
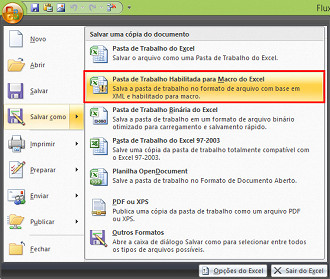
Contudo, esta simples ação lhe será de grande utilização, pois além de facilitar a procura de determinadas células, esta possibilita a averiguação dos dados dispostos em determinadas colunas e linhas.
Problemas com o download?
Veja nosso tutorial e saiba como resolver qualquer tipo de problema que você enfrentar para baixar, abrir ou executar nossas planilhas.
Aproveitem esta dica pessoal, essa é uma das funções mais uteis do Excel e pode lhe poupar muita dor de cabeça.
😕 Poxa, o que podemos melhorar?
😃 Boa, seu feedback foi enviado!
✋ Você já nos enviou um feedback para este texto.