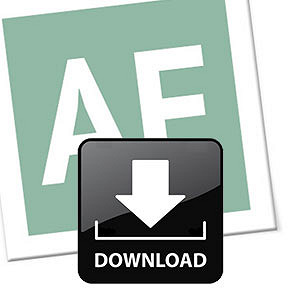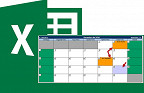A criação de gráficos muitas vezes acaba por ser uma tarefa muito maçante e monótona, não é? Já imaginou poder adicionar imagens ao fundo de seus gráficos para otimizá-los e torná-los mais interessantes? Vamos aprender a como inserir estas imagens e como fazer a escolha da ideal.
Muitas apresentações de documentos realizados no Excel requerem a colocação de gráficos para uma melhor explanação de dados e informações, porém, se não organizados e formatados de maneira mais personalizada, estes acabam por se tornar simplórios e monótonos. Dentre as opções de edição e formatação de gráficos disponibilizadas pelo software, temos a possibilidade de adicionarmos imagens ao fundo dos mesmos, além de várias opções de configurações e ajustes destas.
É importante ressalvar que a escolha da imagem ideal para o gráfico não deve ser muito extravagante ou de uma coloração muito forte, pois poderá causar uma confusão ou distorção das informações nele expostas. Veja, portanto, no seguinte passo a passo, como proceder para a realização desta simples e divertida tarefa.
1 - Abra o documento com o gráfico que quer adicionar a imagem e faça os ajustes necessários antes da edição, caso queira.
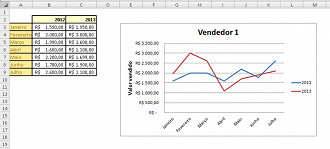
2 - Clique com o botão direito do mouse sobre a área do gráfico e selecione Formatar Área do Gráfico...
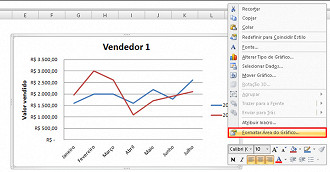
3 - No quadro Preenchimento marque Preenchimento com imagem ou textura, onde poderás optar por texturas e clip-arts já disponibilizados pelo Excel, ou adicionar uma imagem salva no computador. Todas as configurações podem ser visualizadas em tempo real no gráfico.
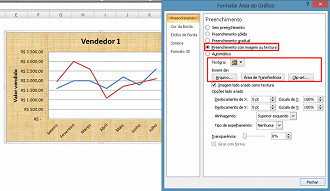
4 - Para colocarmos uma imagem ao fundo, portanto, basta clicarmos em Arquivo e procurar pela imagem no PC, inserindo-a.
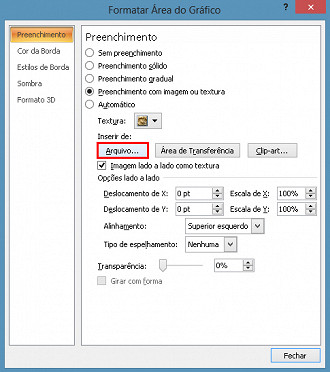
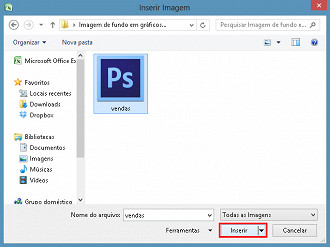
5 - Em alguns casos, dependendo da imagem, esta pode ficar posicionada de modo errôneo ao fundo do gráfico e, para isso, é preciso realizarmos ajustes nas opções de alongamento, aumentando e diminuindo seus percentuais e observando como a imagem irá se comportar.
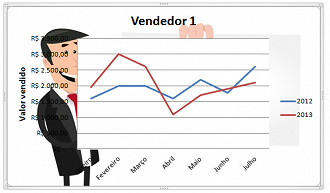
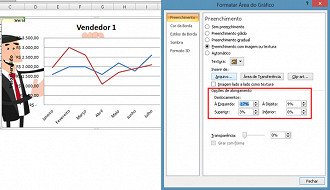
6 - Neste caso, a imagem acaba por interferir na visualização de alguns dados, por isso, é necessário aplicar certa transparência na mesma, através da barra localizada abaixo das opções de posicionamento da imagem.
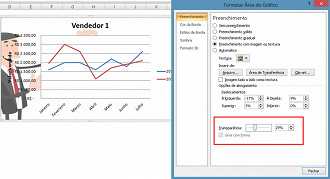
7 - Além disso, é possível realizar outros tantos ajustes e edições na imagem colocada, como bordas e formatos em 3D.
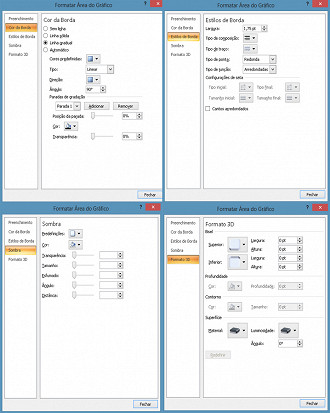
8 - Agora, observe o resultado do nosso trabalho.
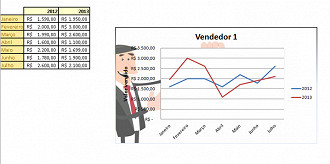
Faça abaixo o Download da planilha criada e dirvirta-se. Bom trabalho!
Problemas com o download?
Veja nosso tutorial e saiba como resolver qualquer tipo de problema que você enfrentar para baixar, abrir ou executar nossas planilhas.
😕 Poxa, o que podemos melhorar?
😃 Boa, seu feedback foi enviado!
✋ Você já nos enviou um feedback para este texto.