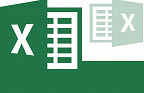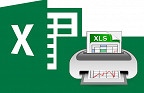Você sabia que é possível proteger seus arquivos do Excel com senha? Pois é, e como a planilha eletrônica corresponde ao sucesso de muitos setores dentro de uma empresa, convém sempre que possível definir uma senha para garantir a integridade dos dados.
Nesse sentido, você tem duas opções: colocar senha no arquivo a fim de impedir a abertura do mesmo ou colocar senha na planilha para evitar alterações nas fórmulas / funções mais importantes.
Colocando senha no arquivo .xls
Para colocar senha em um arquivo gerado pelo Microsoft Excel, basta ir em Ferramentas / Opções, conforme a imagem abaixo:

Clique na Guia Segurança que fica no canto superior direito da Caixa de Diálogo Opções. Você terá duas opções para definir sua senha:
- Senha de Proteção: permite que você configure uma senha para proteger seu arquivo. Essa é a melhor opção porque somente permite a abertura do arquivo mediante a senha, ou seja, se você deseja que ninguém entre na sua planilha, visualize seus dados, coloque uma senha de proteção no arquivo.
- Senha de Gravação: permite que você configure uma senha que será solicitada sempre que o arquivo estiver sendo salvo, ou seja, as pessoas poderão entrar no seu arquivo, visualizar seus dados, efetuar modificações, mas não poderão salvar nenhuma alteração porque não possuem a senha para gravação.

Observação: vale lembrar que o Microsoft Excel pedirá que você redigite sua senha, bem como que é preciso salvar (CTRL + B) o arquivo para que a proteção da senha funcione. Recomenda-se que você salve, feche o arquivo e abra-o novamente para testar o resultado.
Colocando senha na planilha
1) Abra o Microsoft Excel e crie a planilha que está sendo pedida abaixo:
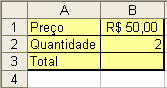
2) Clique na célula B3 e digite a fórmula =B1*B2 para obter o total da compra, conforme a imagem abaixo:

3) Selecione todas as células da sua planilha (CTRL + T) e vá em Formatar / Células / Proteção, conforme a imagem abaixo:
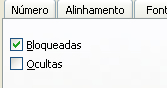
Na verdade, eu quero que você perceba que, por padrão, todas as células de uma planilha eletrônica são PROTEGIDAS / BLOQUEADAS. Mas essa proteção só não funciona porque o alarme geral da planilha não está ligado, ou seja, a célula está protegida mas a planilha não!
Logo, imagine: do que adianta um quarto estar trancado se a porta da casa está aberta
4) Selecione as células B1 e B2 (atenção, somente as células B1 e B2) e vá na caixinha supracitada. Desmarque a opção "bloqueadas", conforme a imagem abaixo:
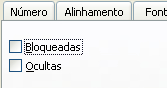
Explicando: A partir de agora somente as células B1 e B2 permanecerão desprotegidas, ou seja, todas as outras (inclusive a célula que contém o total da compra) serão trancadas quando o alarme geral da planilha for ligado.
5) Para ligar o alarme geral da planilha você deve ir em Ferramentas / Proteger / Proteger Planilha, conforme a imagem abaixo:

6) Na caixa de Diálogo Proteger planilha, defina uma senha e clique no botão OK, conforme a imagem abaixo:
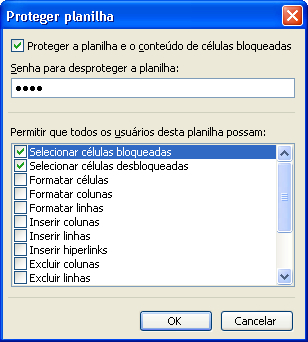
O Microsoft Excel pedirá que você redigite sua senha, conforme a imagem abaixo:

Aperte o botão OK e caso seja necessário salve sua planilha para confirmar as alterações (CTRL + B). Pronto, sua planilha já está protegida.
Note que apenas as células B1 e B2 podem ser modificadas pelo usuário da planilha. As outras células foram, evidentemente, trancadas após termos ligado o alarme geral da planilha. Para desproteger sua planilha, basta desligar o alarme através do menu Ferramentas / Proteger / Desproteger Planilha.
Dica sobre senha:
O Microsoft Excel não traz muitas restrições para definição de senhas, mas convém que você utilize senhas conhecidas, fáceis de lembrar mas difíceis de serem descobertas por outras pessoas. Uma dica interessante sobre senha é se informar ou aprender um pouco sobre CRIPTOGRAFIA.
Abaixo mostro um exemplo:
- Senha: AMOR
- Criptografia: BNPS
Explicando: Basta que você pense em uma palavra e substitua cada letra contida nessa palavra pela letra seguinte. Nesse caso, as letras trocadas foram: A (B) - M (N) - O (P) - R (S).
Uma outra maneira de se fazer isso seria simplesmente inverter a palavra, conforme abaixo:
- Senha: AMOR
- Criptografia: ROMA
Enfim turma, eu não sou expert em criptografia, mas sei que uma boa senha favorece (e muito) a nossa segurança! Espero que vocês tenham gostado do artigo.
Aproveitem esta dica pessoal, essa é uma das funções mais uteis do Excel e pode lhe poupar muita dor de cabeça.