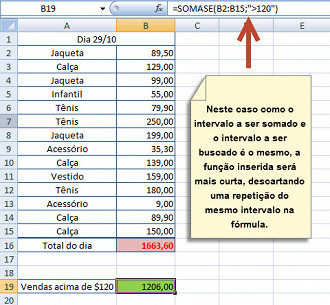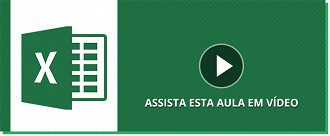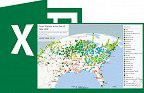Como sabemos o Excel é uma poderosa suíte de aplicativos da Microsoft, e embora na maioria das vezes seja utilizado para contas mais simples, ele possui poderosas funções, como por exemplo, as somas financeiras, que podem utilizar taxas de juros e variáveis (já explicado aqui no site) e a função Somase, que conheceremos hoje (caso sua soma precise de mais de um critério de condição, confira a função =Somases).
Com a função Somase é possível dizer ao Excel o que ele tem de somar, automaticamente, sempre que algum critério pré-determinado, pelo usuário for identificado. Por exemplo, caso algum comerciante tenha uma planilha com seus custos de estoque e queira saber quais são aqueles produtos que representam maior gasto e não podem ser adquiridos em grandes quantidades, ele pode usar a função para que o programa some todos aqueles que custam, por exemplo, mais do que R$ 20.000, e lhe diga o quanto isso representa no seu caixa mensal.
Pode ser usado também para saber quais clientes mais compram em sua loja e com isto criar uma lista de clientes preferenciais, etc. Enfim, a função é bastante versátil e pode se encaixar nos mais variados cenários, e o melhor de tudo, ela é muito simples. Vamos ver agora como aplicar a função Somase.
SOMASE no Excel
Para exemplificar vamos supor que você seja um lojista e seu negócio indo muito bem. Há algum tempo você vem tendo ótimas vendas, reservando mensalmente alguma margem de lucro para um investimento futuro e decidiu que o melhor momento é esse. Mas para isso você precisa saber no que investir, afinal não pode desperdiçar por falta de planejamento o dinheiro que demorou tanto tempo para juntar, certo? Para fazer isso você não tem dúvidas, pega aquela sua tabela do Excel em que estão todas as suas vendas, anotadas rigorosamente por dia e decide usar a função Somase, pois aprendeu aqui no site, lendo este tutorial, que ela se encaixa perfeitamente naquilo que você quer. Digamos que sua tabela seja parecida com esta:
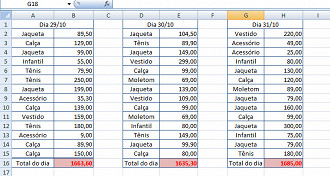
Com as vendas e valores especificados, agora é só inserir a função e pedir para ela calcular especificamente o que desejamos. Por exemplo, queremos saber nestes três dias qual foi o valor arrecado com a venda de calças. Para que o Excel nos diga isso é bastante fácil: Selecione uma célula vazia e digite a função =SOMASE(intervalo que você quer pesquisar;"critério do que será buscado";intervalo de soma)
Exemplifiquemos agora com imagens para facilitar o aprendizado. Veja que no exemplo abaixo pedi ao Excel e à função Somase que nos diga qual foi o valor arrecado em venda de calças naquele dia de 29 de outubro. Repare que a função inserida foi: =SOMASE(A2:A15;"calça";B2:B15). Atente que o critério de busca, a palavra calça, deve estar entre aspas.
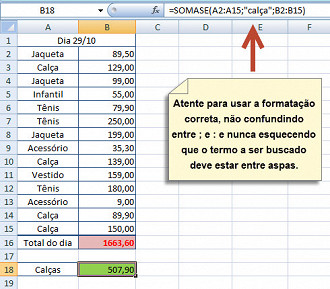
Veja a praticidade da função no exemplo abaixo em que eu somente alterei o termo da busca para que o Excel me desse rapidamente o valor obtido com cada produto naquele dia:
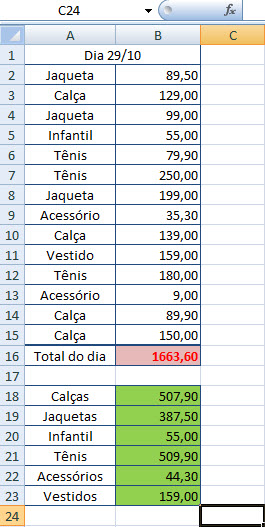
Agora vamos expandir os critérios de soma para os 3 dias que temos na nossa planilha e ver quanto foi o total vendido em calças nesses três dias. Confira que a função foi adaptada para conter todas as células, tanto no intervalo a ser pesquisado, como no intervalo a ser somado. No final a função ficou assim: =SOMASE(A2:H15;"calça";B2:H15)
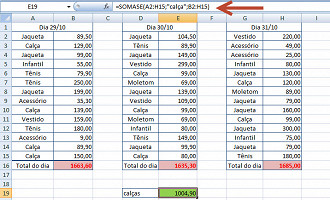
E por fim, vamos conferir como ficaria a planilha do nosso fictício vendedor que desejasse saber qual foi o item que mais lhe rendeu receita no período analisado.
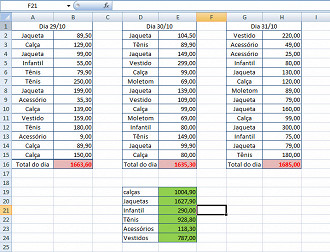
Por fim este vendedor poderia concluir que neste curto espaço de tempo analisado suas maiores vendas ficaram por conta das calças e das jaquetas e fazer o investimento de forma certeira. E mais, agora que ele já aprendeu conosco como usar a função Somase, pode expandir este universo de busca para o período de 1 mês, 1 ano, temporada verão, inverno, etc. A ferramenta se adapta a qualquer cenário.
Importante ressaltar que a função Somase também serve para buscar critérios que sejam números brutos ao invés de palavras. Para isso, no termo de busca é só escrever o critério que será usado para selecionar os valores a serem somados. No exemplo abaixo o vendedor queria saber o quanto representava as vendas de produtos acima de R$120,00. Para isso ele usou a fórmula: =SOMASE(B2:B15;">120"). Repare que não é necessário reinserir o intervalo para a soma, visto que ele é o mesmo da busca.
A função também pode ser aplicada a valores númericos.
Agora que você já aprendeu a usar esta importante ferramenta do Excel, abuse da sua versatilidade e encaixe-a às suas necessidades. Com certeza ele irá lhe poupar bastante tempo e trabalho.