Hoje você vai ver uma função "escondida" no seu Excel que, provavelmente, nem sabia que existia. Eu quando descobri achei que fosse bruxaria, de tão legal. Logo depois descobri que era mais fácil do que eu imaginava manipulá-la e fiquei muito contente em ver que eu tinha criado um verdadeiro MAPA 3D com minhas próprias mãos (e mouse e teclado).
Sim, com a ferramenta de hoje NÓS VAMOS CRIAR UM MAPA E COLOCAR DADOS NELE. Vai ficar lindo. Eu nem estou acreditando que isso era possível ainda. Confira um exemplo abaixo do que é possivel criar.
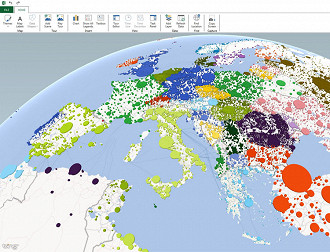
Depois de pronto poderemos ter uma visão tridimensional que irá permitir que examinemos as informações de novas maneiras. Com um mapa 3D talvez você descubra ideias que até então não era possível visualizar em gráficos e tabelas bidimensionais tradicionais.
Se você acha que estou exagerando, vamos pôr as mãos à obra e você irá ver com seus próprios olhos.
A opção que necessitamos está na guia "Inserir", grupo "Tours", botão "Mapas 3D".

Ahh, e se logo você após você clicar receber um aviso do Excel, é só clicar em "Habilitar"
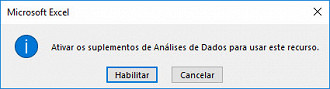
Note que irá aparecer a seguinte janela com o mapa mundi, ou pelo menos deveria, caso você tenha feito tudo certo até aqui.
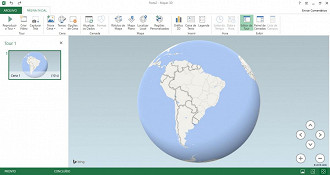
Mas para começarmos a montar nosso mapa 3D, primeiro precisamos de dados, certo? Eles deverão OBRIGATORIAMENTE estar formatados como tabela, onde a primeira linha será o cabeçalho, ok? Confira os dados que eu utilizei para fazer esta aula:
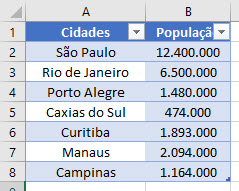
E se você não sabe como formatar os dados em uma tabela fazer, é bem simples. Faça o seguinte: Selecione todo o intervalo (no meu caso as colunas de cidade e a população) e vá na guia "Inserir", botão "Tabela". Não se esqueça de ajustar o cabeçalho à nova linha que sempre é inserida neste processo.
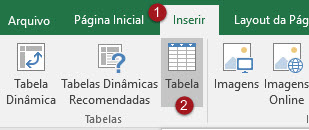
Agora já temos tudo que precisamos para começar. Selecione o intervalo (que agora é uma tabela) e vá no mesmo caminho do botão dos Mapas 3D, mas agora clique na flechinha. No submenu clique em "Adicionar Dados Selecionados ao Mapas 3D"
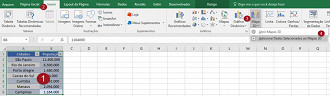
Agora vamos começar a colocar cada coisa em seu lugar. No menu à direita iremos nos preocupar, principalmente, com os campos "Local" que é o nome dos locais, obviamente, e "Altura" que serão os dados numéricos para formar o tamanho proporcional da coluna, bolha, etc.
Sendo assim é só clicar em "Adicionar Campo" nas respectivas categorias e selecionar a referida coluna. Repare que nas opções vai estar o nome do cabeçalho, caso você tenha atentado para isso na hora de criar a tabela.
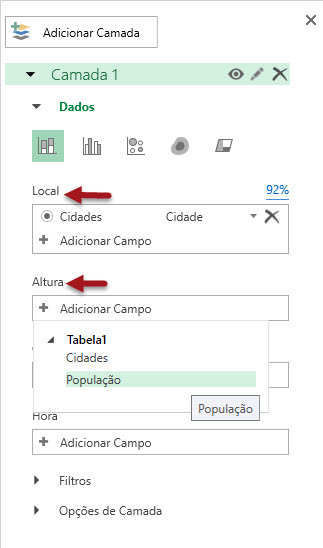
Veja que agora já está tudo pronto e se você orbitar o mapa vai ver as colunas maiores ou menores em comparação com as demais, tudo de acordo com a relação entre os valores inseridos.
Note também que este mapa é fornecido pelo Bing (o Google Maps da Microsoft) e é o mesmo utilizado nas navegações GPS, ou seja, você pode dar zoom e chegar até a altura de ruas e avenidas.
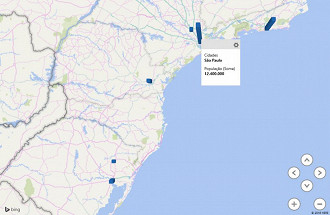
Viu que se colocarmos o mouse em cima da coluna com a informação nos é mostrado os dados referentes, como a população, no exemplo? Muito bacana.
O mais legal de tudo é que não são somente colunas. Naquele mesmo menu à direita onde adicionamos os campos cidade e população há a possibilidade de escolher entre colunas (empilhada ou clusterizada), bolha, mapa de calor e região.
Abaixo selecionei mapa de calor para os mesmos dados. Veja a diferença:
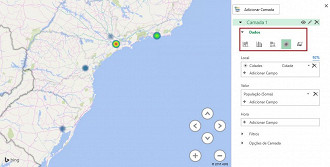
E se tivéssemos mais dados? Como, por exemplo, a população 2005 para comparar com estes dados que é a população 2016? Primeiramente temos de adaptar a tabela e inserirmos a nova coluna, depois selecionamos essa coluna e vamos até o submenu de mapas e clicar em "Adicionar..."
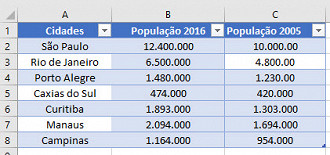
Seus dados adicionais já estão no mapa 3D, agora é só adicionar as mesmas através das entradas para colunas no menu à direita do mapa. Repare que eu escolhi as colunas clusterizadas, também, para analisar o crescimento de cada ano de forma mais clara.
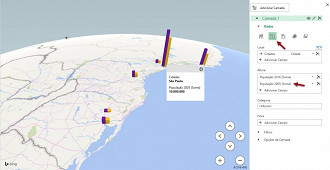
E um último detalhe: Talvez você não tenha reparado, mas ali no espaço onde definimos os locais, o Excel identificou automaticamente as "cidades" e pelo nome já as colocou no mapa, porém, se clicar na flechinha poderá escolher por latitude, longitude, cep, coordenadas, e várias outras formas de localização.
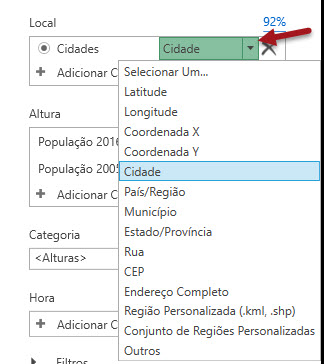
Dessa forma você pode criar a tabela a inserir no Mapa 3D com o cep e não com o nome, por exemplo. Excelente para uma cidade como São Paulo que possui incontáveis ceps.
Bom agora você já sabe tudo que precisa para criar seus mapas 3D. Mas isso é apenas o início. A ferramenta é bastante completa e complexa e com ela é possível criar tours e linhas de tempo, por exemplo. Mas esta aula já está muito grande, então, este aprendizado ficará para uma próxima aula, em breve, aqui no Aprender Excel. Fiquem ligados.
E para finalizar, dê o play abaixo para ver tudo que é possível criar com os Mapas 3D, e, tenha em mente que a aula e o exemplo desta aula foram apenas a ponta do iceberg.


