Quantas vezes você já teve aquela planilha enorme nas mãos e precisou dela separada em arquivos diferentes? A solução para isso pode vir de várias formas: através de um copiar ou colar, através de um colar especial, através da exportação de dados, etc., porém, todas as formas seriam bastante braçais e trabalhosas.
Que tal então uma forma de fazer isso automaticamente, separando N valores em planilhas separadas? Ou será que você prefere separar uma planilha com 100 categorias uma a uma? Tenho certeza que você prefere automatizar tudo, por isso é que trouxe esse truque para você hoje.
Trata-se de uma pequena macro criada por Felipe Gualberto do blog Ambiente Office. Fazer o uso do código criado por ele é muito simples: basta extrair os arquivos que você fará o download no final deste post (ou clicando aqui) e já estamos prontos para começar.
Para exemplificar vamos usar a própria planilha criada pelo Felipe chamada Para Testes, nada mais justo. Visualize comigo o exemplo abaixo então:
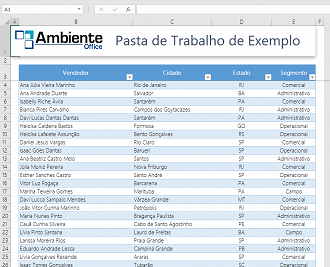
Como você pode ver temos uma pasta de trabalho para cada segmento (Comercial, Administrativo, Operacional e campo). Com o truque criado por ele vamos separar cada um destes segmentos em um arquivo independente onde acompanharão todos os dados relativos aos vendedores correspondentes.
E aqui é que entrará o suplemento criado pelo colega Felipe e que se chama SplitByKey. O mesmo está localizado na guia Dados, porém, caso você vá lá no seu Excel agora não irá encontrá-lo. Isso porque o mesmo precisa ser ativado.
Repare que quando extraímos os arquivos no início deste tutorial um segundo arquivo foi exibido. Dê um duplo clique nele e será exibida aquela janela de habilitação de macro. Concorde em ativá-las e pronto. a opção de Dividir será exibida na guia Dados.
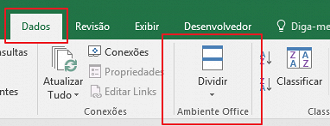
O processo agora é muito simples. Apenas clique no botão que acabamos de adicionar e uma janela será exibida com todos os arquivos de Excel abertos no momento. Estamos a apenas 3 passos do resultado pretendido:
- Selecione aquele que contém as tabelas a serem separadas da sua pasta de trabalho e dê um ok;
- A janela exibirá uma listagem com os filtros encontrados. Vamos selecionar o que desejamos (Segmento) e dar mais um ok;
- Por fim surgirá uma janela pedindo para você informar o caminho onde será salvo o resultado final. Clique nos 3 pontinhos e selecione. Mais um ok e pronto
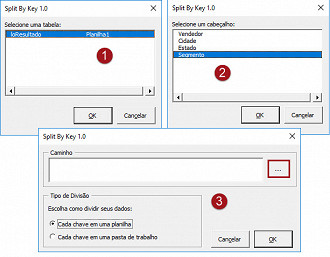
Caso você olhado com a atenção para a imagem acima deve ter visto que existem 2 tipos possíveis de divisão da tabela original: Dividir cada chave em uma planilha ou dividir cada chave em uma pasta de trabalho.
O resultado final será colocado na mesma pasta onde está a planilha a ser distribuída e será o seguinte:

E o mais importante de tudo: Seu arquivo original continua intacto. Apenas para ilustrar, a opção de cada chave em uma planilha ficou assim após concluída a divisão:
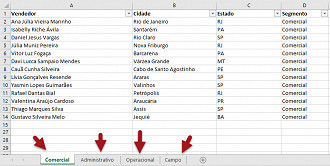
Detalhe: O arquivo que autorizamos para poder aparecer esse novo botão na nossa planilha não se trata de nada instalado em nossa máquina e sim de uma utilização temporária, por isso toda vez que você quiser utilizar o recurso precisará dar um duplo clique no arquivo e autorizá-lo novamente, ok?
Era isso pessoal. Espero que seja de grande ajuda para você os ensinamentos de hoje. Se você gostou não esqueça de passar na página do Ambiente Office e agradecer ao criador do conteúdo. Abaixo o link para o download com os arquivos.
Veja nosso tutorial e saiba como resolver qualquer tipo de problema que você enfrentar para baixar,abrir ou executar nossas planilhas.


