Já aprendemos aqui no site como utilizar as funções referentes a banco de dados, porém, ficou um questionamento: ainda não havíamos ensinado como mandar uma planilha para o Acess, programa de BD da Microsoft projetado para ser o parceiro ideal do Excel quando você precisa trabalhar com banco de dados.
Pois bem, é isso que vamos aprender hoje. Como você verá, o tutorial é semelhante a este daqui onde você aprendeu a importar dados de TXT para Excel. Portanto não esqueça de conferi-lo também.
Para começar temos que ter os dados a serem importados, certo? Então vamos usar como exemplo esta planilha estruturada de maneira uniforme. Veja que a inserção de dados começa diretamente na célula A1.
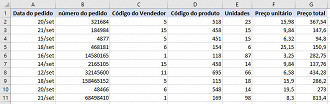
Com esta planilha salva no seu PC não precisaremos mais do Excel. Abra agora o Access. Não se preocupe me "não ter ele instalado", pois como ele é um programa do pacote Office (embora muita gente não o conheça) o software está aí em sua máquina.
Após abrir o programa e criar um novo arquivo de banco de dados vá na guia "Dados Externos" e então em "Nova Fonte de Dados", depois em "Do Arquivo" e então "Excel". Uma nova janela será aberta e nela vamos selecionar o nosso arquivo salvo que desejamos importar.
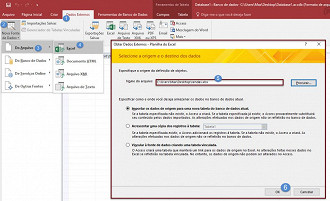
Note que nessa janela temos 3 opções para escolher na hora de importar o conteúdo:
- Importar os dados de origem para uma nova tabela do banco de dados atual: use essa opção se você estiver usando um banco de dados novo, sem nenhuma tabela, ou se você quiser adicionar uma nova tabela a uma tabela existente. Ao criar uma nova, você pode editar a informação no Access.
- Acrescentar uma cópia dos registros à tabela: use essa opção se estiver usando um banco de dados existente e quiser adicionar os dados a uma de suas tabelas. Ao anexar uma tabela existente, você pode editar a informação no Access.
- Vincular à fonte de dados criando uma tabela vinculada: use tal função criando um hyperlink com o banco de dados, que irá abrir o banco de dados do Excel no programa de origem. Com tal método, você não pode editar a informação no Access.
Repare que após darmos Ok na janela anterior o Access já vai identificar as colunas e linhas conforme elas estão em nossa planilha.
P.S. Veja que na parte de cima temos todas as planilhas do nosso arquivo. Caso você tenha dados em mais de uma planilha e queira importa-los também terá que refazer o processo novamente, pois somente 1 planilha pode ser importada por vez.
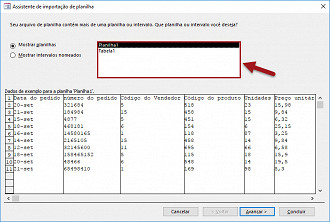
O próximo passo é bem importante, pois iremos informar se nossa planilha tem uma linha de cabeçalho ou não. Isso fará toda a diferença. No nosso exemplo se você reparou bem vai ver que tínhamos uma linha com "preço", "data do pedido", etc.
Pois bem, se não marcássemos que a planilha contém um título, os próprios títulos seriam interpretados como dados, o que causaria uma série de erros ao manipularmos as informações.
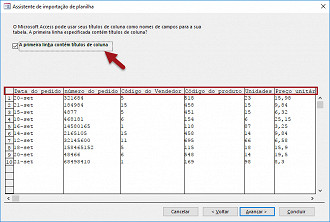
Avançamos mais uma vez e o Access vai nos dar a chance de editar algo que não esteja certo, como por exemplo o formato do dado, nome do campo ou até mesmo marcar se não deseja importar alguma coluna específica.
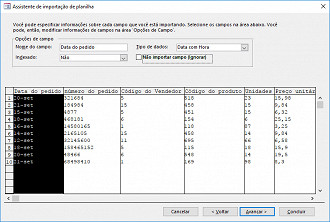
O próximo passo é definir a chave-primário da tabela. Você pode escolher um campo da coluna que está importando ou então criar um campo automático para isso. Você até pode escolher não ter uma chave-primária, mas se você tem noções de Banco de dados sabe que isso não é uma boa ideia.
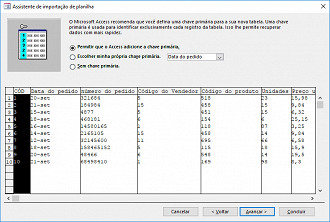
Pronto, a tão esperada tela final dizendo que tudo deu certo.
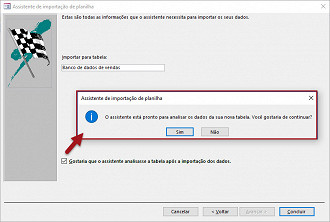
E se você marcar a opção de que deseja uma verificação em sua planilha, um novo assistente terá início, como este daqui de baixo:
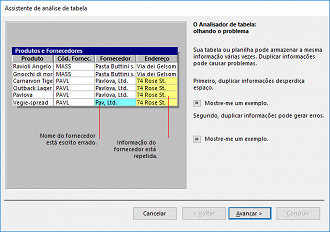
Pronto, agora meus dados estão prontinhos para serem utilizados em meu banco de dados =D
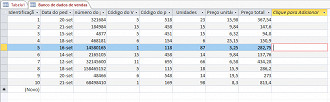
Gostaram da ideia de passar seus dados do Excel para um banco? Não esqueça de olhar este post que ensinamos as fórmulas de Excel para banco de dados.


