Uma das aulas mais pedidas aqui no nosso site através dos comentários e e-mails é sobre Excel e sua integração com banco de dados. Então vamos lá.
Banco de dados é basicamente um conjunto agrupado e organizado de arquivos e dados sobre uma empresa ou muito mais. Podem guardar dados sobre pessoas, clientes, endereços, contas, vendas, etc. Qualquer coisa pode ser organizada em um BD. Hoje eles estão por todos os lados e são vitais para os negócios, softwares, etc. Aliás, seus dados como nome e e-mail estão cadastrados e organizados no banco do Facebook, e esse é só um pequeno exemplo.
E dentro destes bancos de dados o cadastro das informações são feitas em tabelas, de modo que fica mais fácil aos servidores, computadores, etc. fazer a busca e utilizar os dados da melhor e mais rápida forma que for possível. E para facilitar ainda mais a vida dos gestores, programadores, administradores, etc. o Excel foi pensado para se integrar e trabalhar em conjunto com estes dados estruturados.
O programa está repleto de fórmulas que podem interagir, seja com o Access (banco da Microsoft) ou qualquer outro. Por isso vamos ver neste post quais as funções e aplicações caso você queira interagir com banco.
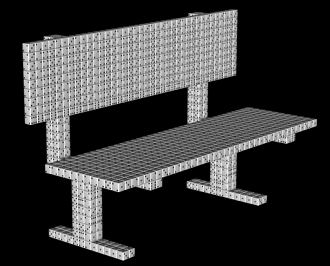
E caso você queira um pequeno banco de dados totalmente dentro do Excel, baixe nossa planilha de cadastro de pessoas que funciona como um banco de clientes, funcionários, fornecedores, etc. Clique aqui e baixe gratuitamente.
Para começar note 2 pontos:
- Todas as funções referentes a banco de dados no Excel iniciam-se com a sigla BD ( =BdSoma(), =BdMédia(), =BdExtrair(), entre outras).
- Todas as funções possuem a mesma sintaxe: Nome_da_função (nome_banco_de_dados; Campo; Critérios)
Detalhadamente:
- Banco_de_dados: A matriz que será feita a análise dos dados.
- Campo: Representa a coluna que será utilizada na função. Pode ser representada pelo nome da coluna - desde que escrita entre aspas - ou pelo número - sem aspas - com a posição da coluna dentro na lista. Ex: 1 para a primeira coluna, 2 para a segunda coluna e assim por diante. Algo como o =Procv()
- Critérios: Refere-se ao intervalo de células que possui as condições específicas a serem pesquisadas.
Agora que temos as informações básicas, vamos ver o exemplo da aula de hoje. Suponha que estejamos trabalhando com o seguinte banco de dados:
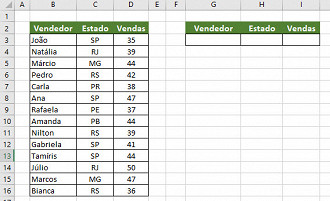
=BdSoma()
A primeira que iremos ver é a função de soma de valores. No exemplo vamos criar uma fórmula para somar valores de acordo com os critérios dados.
Digamos que eu queira saber quais foram as vendas dos meus funcionários do estado de são Paulo. Para isso usaremos a seguinte fórmula: =BdSoma (B2:D16;3;G2:I3) onde o primeiro campo diz respeito à matriz do banco de dados, o segundo campo diz respeito à coluna onde será somado os valores e no terceiro campo o local onde estão os dados que serão buscados. Detalhe: O cabeçalho DEVE ser inserido, tanto no primeiro como no último campo.
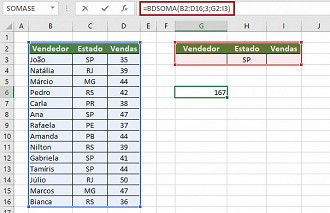
Se quisermos saber da soma dos vendedores do Rio Grande do Sul é só trocar o campo da busca:
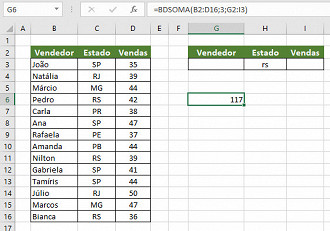
=BdMax() e =BdMín()
Estas funções têm como objetivo mostrar o maior e o menor valor de uma busca, algo como a função =Máximo() e =Mínimo() que utilizamos convencionalmente nos cálculos.
Para sabermos o máximo de vendas no estado do Paraná vamos inserir =BDMÁX(B2:D16;3;G2:I3)
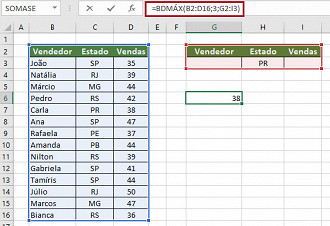
E para sabermos o mínimo é só utilizar a outra fórmula. Vamos fazer uma pequena alteração: ao invés de pesquisarmos pelo estado, vamos pesquisar pela funcionária Ana. Note que os argumentos da fórmula permanecem os mesmos.
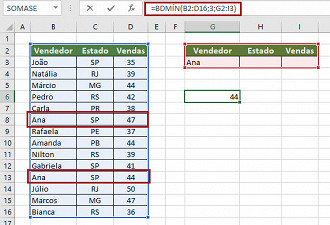
=BdExtrair()
Com esta função nós buscaremos registros únicos. Por exemplo: =BdExtrair(B2:D16;3;G2:I3) iremos buscar o máximo de vendas de um funcionário. Veja que estamos buscando pelo nome, mas poderíamos usar o estado ou até vendas, desde que seja um registro único.
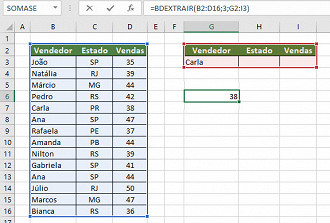
Caso a cláusula seja repetida, como a funcionária "Ana", veja o Erro. Clique aqui e veja como corrigir TODOS os tipos de erro possíveis no Excel
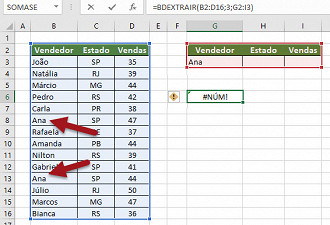
=BdContar()
Essa função é algo como o =Cont.Se, pois fará uma contagem dos valores que atendam a um critério. No exemplo vamos somar por estado. Para saber quantos vendedores são paulistas a fórmula será =BdContar(B2:D16;3;G2:I3)
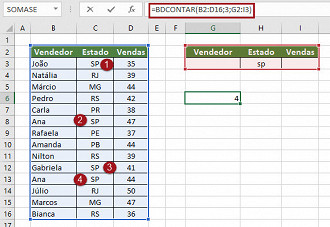
=BdMédia()
Assim como a função =Média(), ela retorna a média dos valores analisados. A média de vendas dos nossos funcionários foi descoberta com a função =BdMédia(B2:D16;3;G2:I3)
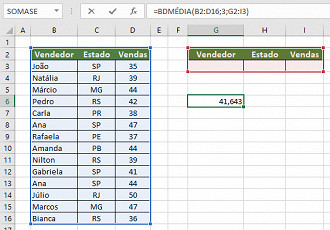
Repare que eu deixei os critérios da busca em branco, assim ele usou todos os valores para fazer a média e não somente os de um determinado funcionário ou estado.
Bom, pessoal, estas são as mais usadas, sem dúvidas e agora você já pode integrar aos seus bancos. Porém ainda temos:
- =BdMultipl(): Multiplica os valores correspondentes. No nosso exemplo, caso buscássemos por "MG" ele faria a multiplicação de 44 * 47.
- =BdContara(): Conta as células não vazias do banco
- =BdDespva(): Traz o desvio padrão baseado na população inteira de entradas selecionadas de um banco de dados
- =BdEst(): Faz estimativa do desvio padrão com base em uma amostra de entradas selecionadas
- =BdVarest(): Estima a variância baseado na amostra de entradas selecionadas
- =BdVarp: Realiza o cálculo da variância baseado em todas as entradas selecionadas.
Pronto, agora você já sabe como funciona TODAS as funções relacionadas a banco de dados no Excel.


