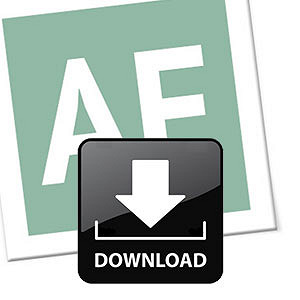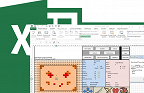Hoje aprenderemos como criar os minigráficos. Nas palavras de Edward Tufte, seu criador, as opções são "um gráfico simples, do tamanho de letras e intenso, com resolução tipográfica".
Com ele poderemos demonstrar uma evolução de valores ao longo do tempo, permitindo uma rápida percepção de tendência dos mesmos sem a necessidade de inserir um gráfico imenso que muitas vezes poderia quebrar a estética do seu projeto. No final, sua apresentação ficará ainda inovadora e impressionará seu chefe e colegas.
Primeiramente façamos uma observação: Se o seu Excel é a versão 2010 (como a usada nesse tutorial) ou posterior, a opção para criar os minigráficos já é nativa do programa e se encontra na aba Inserir, mas se ela for uma versão anterior, como a 2007, será preciso baixar um complemento para ter o recurso. O link para download é este. Note que para ter a opção de usar esta ferramenta na versão 2007 você terá que iniciar o Excel SEMPRE pelo complemento baixado. Se iniciar pelo atalho normal do programa a opção não aparecerá.
Vamos lá: supomos que tenhamos os seguintes dados históricos em nossa planilha:
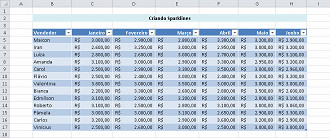
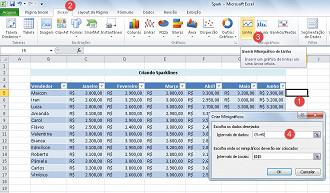
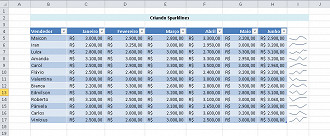
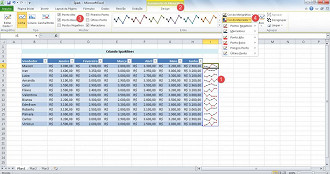
Mas e se você quisesse outro tipo de gráfico? Escolha, por exemplo, ao invés do tipo "Linha", o tipo "Coluna" e veja como fica:
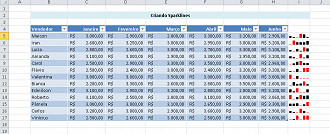
Viram? Desta forma é possível inserir uma representação gráfica para os dados sem ocupar tanto espaço da sua apresentação ou sem poluir a visualização. Já imaginou como seria se você fosse colocar um gráfico para cada vendedor? Portanto abuse desta função e adicione um diferencial às suas planilhas.
Abaixo segue o download do exemplo usado em aula.
Problemas com o download?
Veja nosso tutorial e saiba como resolver qualquer tipo de problema que você enfrentar para baixar, abrir ou executar nossas planilhas.