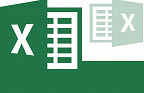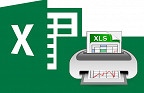Olá amigos, hoje vamos dar continuidade ao artigo anterior falando sobre Gráficos Dinâmicos, que juntamente com as Tabelas Dinâmicas são dois recursos poderosos para a análise de dados em planilhas que possuem um grande volume de dados.
Em suma, um gráfico dinâmico é um gráfico que pode ser atualizado dinamicamente, de acordo com os parâmetros escolhidos pelo usuário.
Vamos utilizar uma planilha com dados aleatórios para compor o nosso gráfico dinâmico, conforme a imagem abaixo:
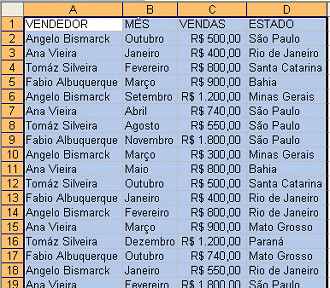
Vá ao menu Dados / Relatório de tabela e gráfico dinâmicos, conforme a imagem abaixo:

Na caixa de diálogo do Assistente de Tabela Dinâmica e Gráfico Dinâmico, selecione a primeira opção no campo "Onde estão os dados que você deseja analisar?" e a segunda opção (GRÁFICO DINÂMICO) no campo "Que tipo de relatório você deseja criar?", conforme a imagem abaixo:

Clique no botão avançar, você verá que o próprio Excel identifica o intervalo com os valores selecionados na tabela para compor o gráfico, conforme a imagem abaixo:

Ao clicar no botão Avançar, você terá que definir o local onde o gráfico deverá ser criado, podendo ser em uma nova planilha (recomendado) ou na planilha existente (atual). Contudo, observe que na caixa de diálogo existem dois botões importantes, conforme a imagem abaixo:
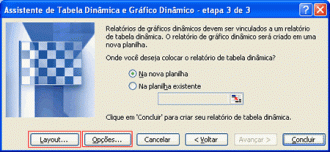
Ao clicar no botão LAYOUT, você poderá distribuir antecipadamente os campos da tabela em seu gráfico dinâmico, conforme a imagem abaixo:
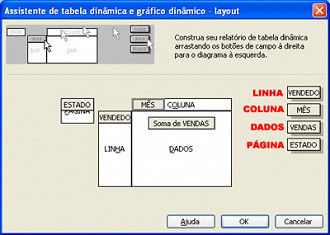
Ao clicar no botão OPÇÕES, você poderá configurar diversas opções de formatação, exibição e análise dos dados em seu gráfico dinâmico, conforme a imagem abaixo:

Abaixo, você observa uma imagem geral do gráfico que foi criado pelo Microsoft Office Excel 2003:
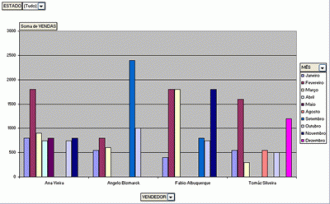
Note que essa primeira observação já nos permite verificar a existência ou ausência de vendas por funcionário mês a mês, bem como é possível verificar exatamente quais os meses que um determinado vendedor passou em branco nas vendas e, consequentemente, qual o mês em que ele atingiu a sua meta.
Além de oferecer uma análise rápida e eficiente dos dados, o gráfico dinâmico permite trocar os campos de lugares. Sendo assim, arraste o campo mês (de coluna) para o lugar do campo vendedor (de linha) para obter uma leitura diferente dos dados, conforme a imagem abaixo:
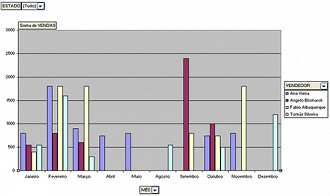
Mais adiante, podemos filtrar as informações que deverão ser exibidas no gráfico através dos campos.
Abaixo, você observa as vendas realizadas no primeiro semestre pelos vendedores da cidade de São Paulo:
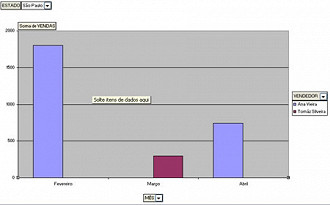
Clique com o botão direito em cima do gráfico, e escolha a opção Tipo do Gráfico, a fim de que você possa obter outros tipos de gráficos para analisar melhor os dados, uma vez que cada gráfico é possui objetivos diferentes, conforme a imagem abaixo:

Abaixo, vemos o mesmo gráfico em forma de linhas empilhadas com marcadores, que nos mostra o processo percorrido por cada vendedor:
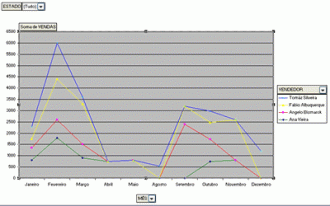
Veja outra variação em que se percebe a quantidade de vendas realizadas por cada vendedor no mês de janeiro.
Observação: com esse tipo de gráfico o Excel permite exibir apenas um resultado por vez, ou seja, um gráfico para cada mês.
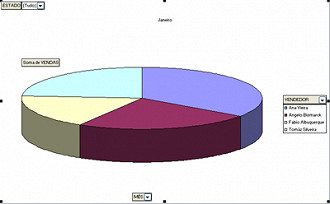
Agora pode controlar seu volume de dados com o auxílio destas importantes ferramentas que certamente serão muito úteis no seu dia-a-dia.
Aproveitem esta dica pessoal, essa é uma das funções mais uteis do Excel e pode lhe poupar muita dor de cabeça.