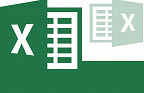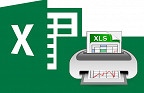Com o objetivo de tornar uma planilha mais uniforme e esteticamente organizada, dispõe-se de uma maneira de padronizar a quantidade de dígitos das células que conterão valores. Assim, colocar-se-á, automaticamente, zeros a esquerda de valores menores do que o número de dígitos solicitado.
Temos 3 métodos: Com a formatação de células e com a função =Text0(). Vamos ver os dois.
1) Número fixo de 0 à esquerda de qualquer valor
Este é o melhor método, na minha opinião, e o mais utilizado, segundo nossos leitores. Com ele, independentemente da quantidade de dígitos, vamos sempre ter 0 antes do valor, ou então 00 ou então 000, etc.
Funciona da seguinte forma: Selecione o intervalo de células e aprte Ctrl + 1. Vamos acessar a opção "Formatar Células". Nela navegue até a guia "Número", depois opção "personalizado" e na caixa de texto "Tipo:" coloque o número de zeros que você deseja que apareça à esquerda e complete com o caractere # até o limite de numerais que serão completados com 0 à esquerda.
Por exemplo, se você colocar 4 vezes o # depois do 0 (0####) todos os valores inseridos na célula que tiverem até 4 dígitos receberão o 0 à esquerda. Se você colocar (00####) todos os valores menores de 4 dígitos receberão o complemento 00 à esquerda. Veja o exemplo abaixo para o caso (0####). Repare que aqueles que tem mais de 4 dígitos não foram alterados.
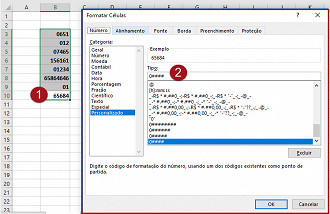
Mas como a intenção é colocar o zero à esquerda de qualquer valor, é só preencher com váááários #, assim como fizemos abaixo. Agora todos os números receberam o seu 0 à esquerda.
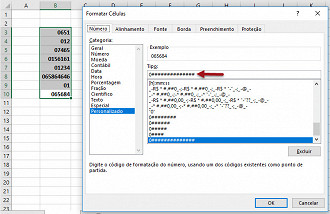
2) Número fixo de dígitos na célula com 0 completando o espaço
Começando pela formatação de células enviada pelo nosso leitor Jeferson Alfonsin; Veja que fácil:
Selecione as células a receberem o zero e clique com o botão direito. Vá então na opção "Formatar células"... Abrirá uma nova janela.. No exemplo abaixo eu queria 5 zeros. Veja que depois de pronto, o primeiro grupo de números, que tinha 4 dígitos ficou com apenas 1 zero já o grupo que tinha 2 números ficou com 3 zeros.
Fácil, certo? Lembre-se que se você quiser quantidades de zeros diferentes para cada grupo é só fazer uma formatação personalizada para cada um deles. Veja como ficou e o passo a passo:
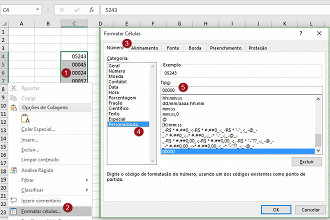
3) Utilizando a função =Texto()
Para isto, poderemos utilizar a função =Texto(), a qual consiste em designar um formato de texto para o conteúdo da célula que for dele aplicado. Suponha, como exemplo, uma coluna contendo valores aleatórios e queira-se padronizá-las com quatro algarismos. Vejamos como proceder:
1 - Lance os valores no Excel e lembre-se de colocá-los com no máximo quatro algarismos, para depois podermos uniformizá-los.
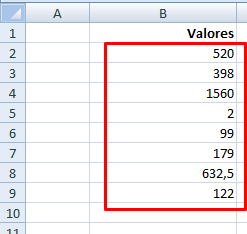
2 - Na coluna ao lado que iremos padronizar os valores através da função; então, ao lado da primeira célula aplique a função =TEXTO(B2;"0000") referindo-se que o valor da célula B2 deve possuir quatro algarismos.
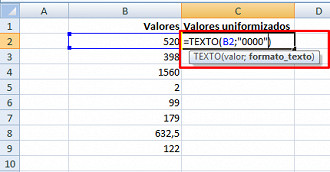
3 - Obtemos, assim, o resultado.
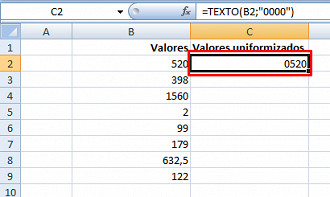
4 - Agora, expanda a função da primeira célula às demais, arrastando seu canto inferior direito e cobrindo as células que queira aplicar a função.
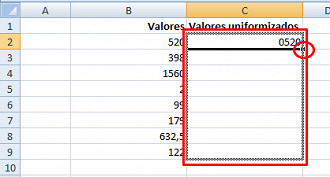
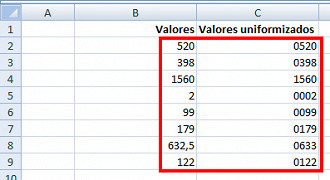
OBSERVAÇÃO: Veja que, como o número 632,5 continha quatro algarismo, porém, possuia vírgula (e não foi estabelecido nenhuma restrição para a mesma), o Excel arredondou o número automaticamente e o dispôs com quatro algarismos novamente, ou seja, com um zero à esquerda.
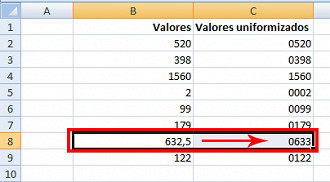
Trabalho concluído! Agora organize e padronize as suas planilhas! Além de bonitas, elas poderão ser mais valorizadas e bem vistas pelas outras pessoas, seu chefe, por exemplo.
Enfim, faça do Excel um grande aliado para sua vida!