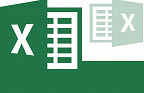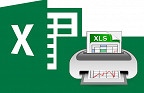Muitas pessoas possuem facilidade em realizar operações matemáticas como porcentagem, por exemplo, de forma mental. Porém, não se torna uma tarefa muito simples quando se trata de números maiores e mais extensos. Por isso é que devemos contar com a tecnologia, sempre que possível, para facilitar.
Além disso a porcentagem está se tornando cada vez mais disseminada no nosso dia a dia, em compras promocionais, financiamentos bancários, pagamentos antecipados com taxa de desconto, entre outras. Como o nome já diz, porcentagem é um valor com denominador 100, ou seja, 10% = 10/100, logo 10% = 0,1.
Se essa explicação não resolver seu problema, temos uma segunda explicação, ou então, para facilitar ainda mais, temos esta planilha gratuita com os cálculos mais comuns de porcentagem. É só inserir os dados e ela dar-lhe-a as respostas.
Calculando desconto
Suponha que você adquiriu um empréstimo a ser pago mensalmente entres os meses de Março a Setembro, no valor de R$ 650,00 mensais. Caso efetue o pagamento antecipadamente receba um desconto de 7%, sob o valor da prestação.
DICA: Ao transportar um valor percentil à planilha, é aconselhado que o utilize na forma decimal. Por exemplo: 7% = 7/100 = 0,07.
Agora, vamos montar os dados na planilha do Excel:
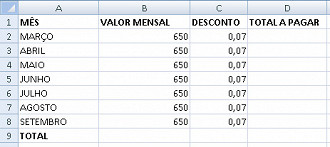
Agora atribuiremos unidades de medida às células: Reais "R$" nas de "VALOR MENSAL" e "TOTAIS", e Porcentagem "%" nas de "DESCONTO", a fim de facilitar as operações.
Para isto, proceda da seguinte maneira:
1 - Selecione a coluna "B", ou "VALOR MENSAL". Após, localize o ícone

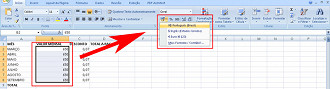
Perceba que os valores da coluna irão ser modificados com a unidade de medida selecionada.
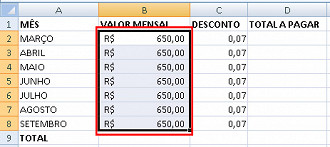
2 - Faça o mesmo com a coluna "TOTAL A PAGAR".
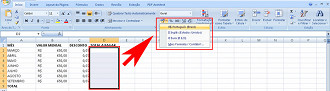
3 - Repita o procedimento com a coluna "C", ou "DESCONTOS", só que agora clique na opção ao lado, onde se encontra o sinal de porcentagem

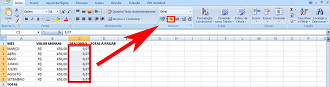
Observe, novamente, que os valores foram modificados.
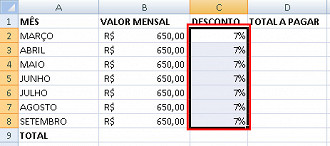
4 - Agora, suponha que você tenha conseguido pagar antecipadamente as prestações dos três últimos meses. E, para calcularmos o valor a ser pago, subtraímos do valor total o desconto que será dado sobre ele, utilizando a seguinte função =SOMA(B6-(B6*C6)).
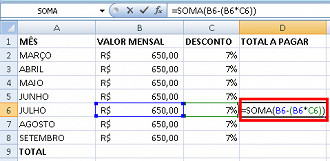
Expanda a função às outras duas células e mantenha os valores originais nas demais células sem desconto.
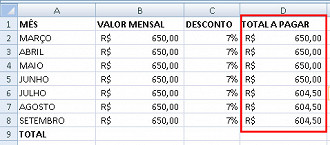
5 - Só nos resta, para finalizar, sabermos o valor total pago, somando-se todas as células da coluna D, utilizando a função =SOMA(D2:D8)
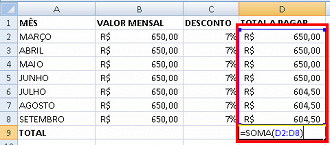
Calculando aumento
Para calcularmos um valor acrescido de uma porcentagem, procedemos como anteriormente, só que ao invés de subtrairmos do valor total, iremos somá-lo. Para isto usaremos a função "=SOMA(B2+(B2*C2))".


Calculando o percentual de diferença entre dois valores
Imagine que você tenha ido comprar uma geladeira em uma determinada loja e o preço constava como R$ 1.900,00 à vista, e R$ 2.297,00 a prazo, e você deseja saber qual é a porcentagem que irá pagar a mais pela geladeira se caso comprá-la a prazo.
Para sabermos a porcentagem de acréscimo sobre o valor inicial iremos fazer uso da função =SOMA((C2-B2)/B2), onde subtrairemos o valor inicial (à vista) do final (à prazo), e esta diferença dividiremos pelo inicial, a fim de entrarmos quanto, em valores percentuais, representa esta diferença de valor sob o que seria pago inicialmente.
1 - Primeiramente monte a planilha e selecione as unidades de medias para as células, "R$" para as de valores e % para as de percentual; e depois disto aplique a função.
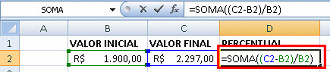

Quanto corresponde em % um desconto concedido
Agora digamos que você está querendo comprar aquela Tv nova que custa exatos R$5.498,36, porém com dinheiro na mão, nota sobre nota, o vendedor topou vender por R$4.999,00. Neste caso, de quanto foi o desconto aplicado?
Para isso é simples: Divida o valor do desconto, neste caso R$ 499,36, pelo total da Tv. O resultado será o desconto concedido. AHHH, muito importante, não esqueça de formatar a célula com a porcentagem de desconto para o formato porcentagem. Confira abaixo.
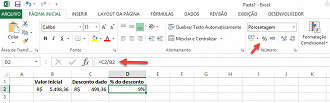
Update: Para que seus cálculos não saiam com o resultado errado, clique com o botão direito na célula de resultado (no nosso exemplo, a D2) e então em "Formatar células...". Na nova janelinha escolha "Porcentagem" no menu à esquerda e indique ao Excel que deverá ser exibido o resultado com 2 cadas decimais de precisão após o ponto.
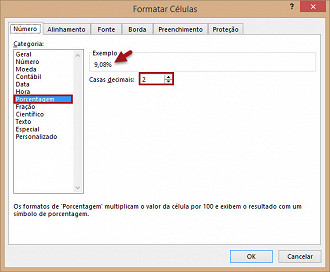
Done! E caso o cálculo que você esteja realizando requeira muita precisão, adicione ainda mais casas decimais após a vírgula. O Excel aceita até 30 casas de exatidão.Seus resultados serão mais certeiros. Obrigado ao leitor Helton Bastos pela correção.
Pronto! Agora não fuja mais das porcentagens, pois o Excel as calcula para você. E já que este programa esta se tornando cada mais útil e precioso em nossas tarefas do cotidiano, quanto mais de Excel você tiver conhecimento, mais praticidades e facilidades terás.
E se essa explicação não resolver seu problema, temos uma segunda explicação, ou então, para facilitar ainda mais, temos esta planilha gratuita com cálculos de porcentagem. É só inserir os dados e ela dar-lhe-a as respostas.