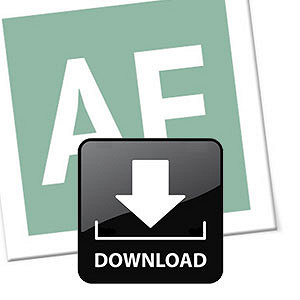Fala, pessoal, tudo bem?
Hoje vamos aprender como uma tela bem legal de inicialização no seu Excel. O tutorial é um pouco mais complicado que o normal, portanto, atenção aos códigos, nunca os digite, apenas copie e cole, isso vai evitar maiores erros, ok?
Antes de começarmos, confira nossa aula de como receber mensagens de boas vindas em áudio, do Excel.
Para isso vamos seguir os seguintes passos:
Antes de tudo vamos ter de habilitar os macros no Excel caso você ainda não o tenha feito. Para isso clique no Menu Office, depois em "Opções do Excel", depois em "Central de Confiabilidade" na nova janela que aparecer e depois "Configurações da Central de Confiabilidade".
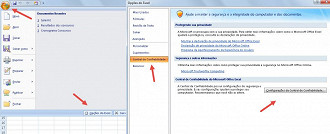
Mais uma nova janela, nela clique em "Configurações de Macro" e depois marque a opção "Habilitar todas as macros..." e por fim dê um ok.
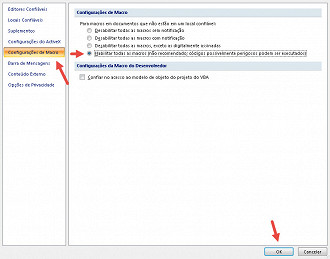
Ótimo, já podemos começar. Primeiro precisamos adicionar a guia "Desenvolvedor" no Excel para podermos trabalhar este tutorial, pois a mesma não vem de fábrica. Para isso faça o seguinte: Clique na flechinha para que o menu suspenso para personalizar a barra de acesso rápido seja exibido, quando ele aparecer clique no botão "Mais Comandos..."
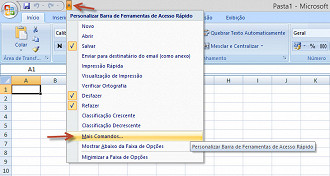
Feito isso vai aparecer uma caixa com várias opções, clique em "Personalizar" no menu esquerdo e depois expanda o menu "Escolher comandos em:" na lista de seleção que aparecer clique em "Guia Desenvolvedor". Aparecerá uma nova listagem, nela escolha "Virtual Basic", clique em "Adicionar > >" e veja que o comando aparecerá na lista da direita. Pronto, agora clique em ok. Confira abaixo as imagens explicativas caso encontre algum problema nesse passo:
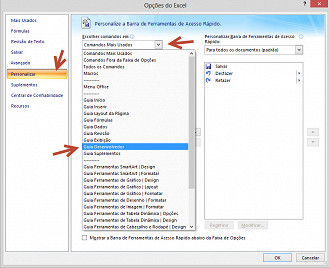
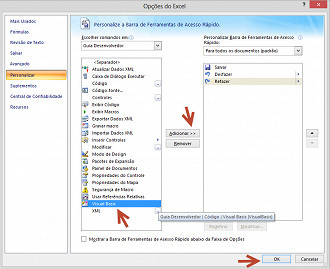
Repare que agora há o botão para acessar o Virtual Basic a partir do seu Excel.
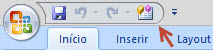
Clique neste botão e será aberta uma nova janela, separada do Excel. Pronto, vamos começar agora a configuração da sua nova Tela de Abertura. Primeiramente, clique em "Inserir" e depois em "UserForm".

Irá ser criado uma nova tela de edição. Nesta tela o primeiro passo será clicar em "Categorizado" no menu inferior e na guia "Caption" substituir por "Aguarde atualizando dados …"
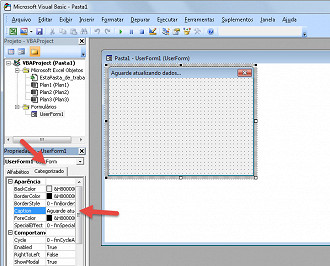
O próximo passo será clicar na guia "Ferramentas" e então "Referências" na nova janela que aparecer você deverá procurar por "Microsoft Internet Controls" e marcar a caixinha de seleção ao lado, depois dê Ok.

Clique agora com o direito dentro da caixa de ferramentas do UserForm1 e clique em "Controles Adicionais" na caixa que se abrirá procure por "Microsoft Web Browser" e marque-a.
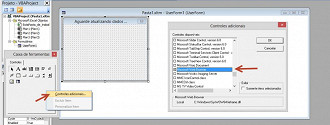
Ótimo, repare que um novo botão foi adicionado à caixa de ferramentas, pois vamos usá-lo. Clique nele e crie uma área preta dentro do quadro chamado "Aguarde atualizando dados...". O tamanho que você fizer esta área será o tamanho que sua Tela de Abertura será mostrada, portanto faça em um tamanho adequado.
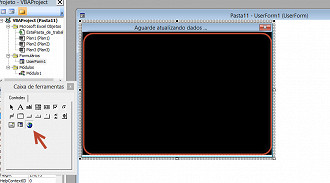
Agora vamos começar a edição com as linhas de códigos, muita atenção a esta parte, pois uma letra errada irá comprometer todo o seu trabalho, portanto, utilize o comando copiar e colar.
Primeiro clique com o botão direito em "UserForm1" no menu superior esquerdo da tela, depois clique em "Exibir Código". Mais uma tela em branco será exibida, nela você irá colar o seguinte código:
Private Sub Workbook_Open()
UserForm1.Show
End Sub
Private Sub UserForm_Activate()
WebBrowser1.Navigate "ENDEREÇO COMPLETO DA IMAGEM QUE SERÁ EXIBIDA"
Application.OnTime Now + TimeValue("00:00:02"), "FechaForm" 'Repare que aquele 2 corresponde aos segundos que o form ficará aberto
End SubRepare que entre as aspas deverá estar o endereço completo da imagem no seu computador, veja no exemplo abaixo como fizemos aqui no nosso exemplo:
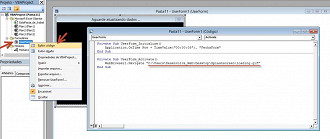
Neste momento já é possível aperta a tecla F5 e ver uma prévia do que será exibido, use este comando para ajustar aquela área preta criada anteriormente ao tamanho da imagem de boas vindas.
Para finalizar, dê um duplo clique em "EstaPasta_de_trabalho" no menu superior esquerdo para abrir a edição do seu código, nele você irá colar o seguinte:
Private Sub Workbook_Open()
UserForm1.Show
End SubCuide os detalhes: No canto superior esquerdo do código deve estar selecionado "Workbook" e no direito "open".
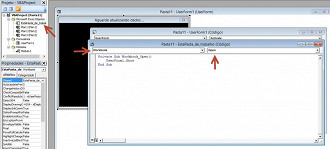
Agora só falta 1 coisinha: Definir um tempo de fechamento, certo? Do contrário a tela ficará para sempre sendo exibida, ou até que o usuário clique no "X", mas clicar para fechar não é muioto legal, pois ela tem de ser automática. Para isso vamos fazer o seguinte: Clique na guia "Inserir" e depois em "Módulo", na janela de edição que se abrir cole o seguinte código:
Sub FechaForm()
unload UserForm1
End SubLembra que anteriormente definimos no código que o formulário seria fechado após 2 segundos? Pois é esse comando que chama o "fechamento" das boas vindas. Se você quiser mais tempo do que 2 segundos é só editar a linha de código correspondente.
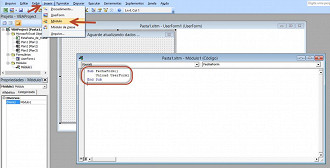
Pronto. Agora salve sua planilha como Pasta de Trabalho habilitada para macro e toda vez que sua planilha for aberta será exibida a tela de inicialização e atualizadas as referências com outras planilhas, caso existam.
Abaixo seguem exemplos de imagens que usamos para fazer este exemplo e a nossa planilha pronta para download.
Problemas com o download?
Veja nosso tutorial e saiba como resolver qualquer tipo de problema que você enfrentar para baixar, abrir ou executar nossas planilhas.
Esperamos que gostem.
Até a próxima.
Aproveitem esta dica pessoal, essa é uma das funções mais uteis do Excel e pode lhe poupar muita dor de cabeça.