Você sabia que o Excel pode ser personalizado para atender a todas as necessidades do usuário? Com as chamadas Macros, que você mesmo criará, poderá ter um aumento incrível em sua produtividade, pois você conseguirá programar o Excel para realizar automaticamente uma função que é muito usual, para que ele faça automaticamente algo pré-determinado sempre que um certo fato ocorrer, poderá criar mudanças estéticas para seus projetos, etc. Enfim, com as Macros e a programação você poderá criar absolutamente tudo.
Confira aqui quando ensinamos a criar uma tela de boas vindas usando Macros.
As macros podem ser criadas de duas formas: Por Gravação e por Codificação, que é como ensinaremos neste tutorial. Hoje introduziremos os conceitos iniciais para que vocês possam criar uma macro do 0.
As macros serão todas editadas em um ambiente próprio para isso chamado Virtual Basic. É normal que você, mesmo sendo um usuário veterano, esteja se perguntando como acessar este ambiente já que nunca o viu antes. Saiba que isso é perfeitamente normal, pois o Virtual Basic não é exibido por padrão, para vê-lo primeiro temos de fazer alguns ajustes básicos:
Antes de tudo precisamos então aprender a acessar esta suíte do Excel. Para isso há várias maneiras, uma delas é o atalho ALT + F11 sempre que quiser acessá-la ou então adicionar o botão Virtual Basic às guias. Para isso entre nas opções do Excel e vá em "Personalizar Faixa de Opções" nela, marque a guia "Desenvolvedor" e dê um ok.
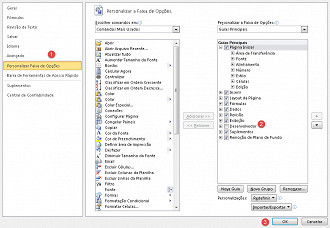

Sabendo isso, escolha a planilha que receberá a Macro e dê um duplo clique, ao fazer isso, será aberta uma janela no lado direito do editor na qual será inserido o código. Posteriormente clique em "Inserir" e então "Procedimento". Na caixinha que se abrirá insira o nome "teste" e marque "Sub" e depois "Público". Ao clicar em OK, o seguinte código aparecerá na sua janela de código:
Public Sub Teste()
....
Código
....
End SubA primeira linha do código indica o início da Macro, enquanto a última linha indica o fim da macro. Tudo o que estiver entre essas duas linhas será o código da Macro que o Excel executará quando receber nosso comando.
Neste primeiro contato com o Virtual Basic vamos utilizar uma das funções mais simples, a MsgBox (de Message Box - Caixa de Mensagem). Essa função nos retorna uma mensagem pré-editada toda vez que executado o comando.
Com essa função simples vamos construir nossa primeira Macro, copie e cole o seguinte
Public Sub Teste ()
MsgBox "Tudo ok =D"
End SubVeja que toda vez que executarmos a Macro na nossa planilha vamos receberemos a mensagem entre aspas. Podemos fazer o teste no Virtual Basic e ver se dará tudo certo, para isso é só clicar no botão com um símbolo de "Play" (um triângulo verde, virado para a direita). Ao fazer isso, veremos a mensagem " Tudo ok =D " exibida na tela.
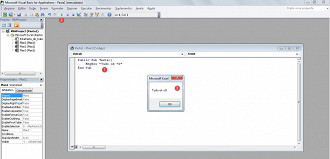
Parabéns, você acabou de fazer a sua primeira Macro! Em breve ensinaremos como criar funções um pouco mais complexas e mais úteis à sua produtividade. Esperamos que tenham entendido os passos básicos pois eles serão muito úteis futuramente.
Aproveitem esta dica pessoal, essa é uma das funções mais uteis do Excel e pode lhe poupar muita dor de cabeça.


