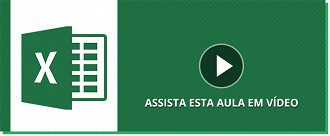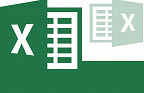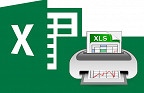Uma das coisas mais bacanas do Excel é que podemos criar as diversas rotinas que quisermos e que nossa criatividade (e habilidade em programação) permitir. Depois que criamos algo ainda podemos colocar a rotina em um botão e daí é só felicidade.
Sim, muitos não sabem, mas é possível colocar uma macro em algum botão e a cada clique uma nova execução, atualização nos dados, etc. O processo é bem fácil e vamos aprender em poucos passos.
As imagens que veremos é a partir do tutorial de VBA de como copiar e mover dados que passaram por algum teste em condicional. O resultado é bem bacana e pode ser visto se você clicar aqui.
Bom pra começar já vamos imaginar que você está com a sua macro criada, pois aqui não é o post onde focaremos em ensinar macros. Quer aprender a criar uma macro?? Veja esta aula. Quer gravar uma macro? Então clique aqui. Quer dezenas de códigos VBA prontinhos pra colocar no seu botão? Então clique aqui. Ahhh, não sabe o que são macros?? Então esse é o seu link.
Agora que você já tem o conhecimento necessário. Vamos começar.
Estou usando o Excel 2016 e nesta versão vamos até a guia "Inserir" (dependendo da sua versão, o local pode ser diferente. Mas procure peço botão "Inserir formas").
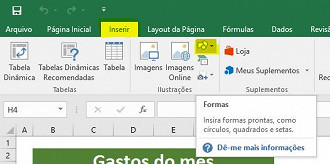
Após clicar neste botão vai abrir o menu com as formas que o seu botão vai poder ter. Pode ser coração, estrela, quadrado, retângulo, círculo, setas, sinais de equação, fluxograma, balõezinhos de pensamento, etc.
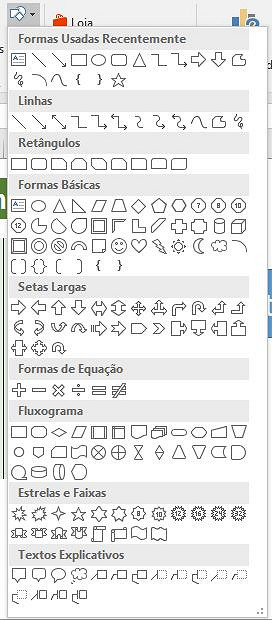
Escolhida a forma é só clicar e arrastar para escolher o tamanho da sua forma, coloca rum texto lá dentro, escolher cor, fonte, etc. A personalização é através do grupo "fonte" na guia "Página Inicial".
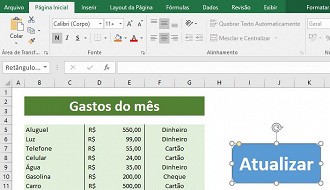
Botão pronto. Agora é só atribuir a macro. Vamos clicar com o direito no botão e depois em "Atribuir Macro...". Próximo passo é clicar em "Novo". Uma nova janela será aberta.
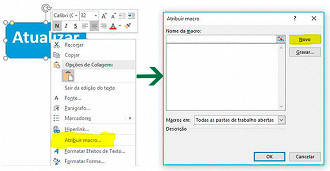
Aqui nós vamos pegar o código que já está pronto (lembra que eu falei pra você pegar um exemplo aqui do site com macro?), copiar o seu conteúdo e colocar nesta nova janela. Geralmente o código está na "planilha 1" ou a planilha inicial, independente de como estiver nomeado. No nosso exemplo é na "planilha 1(Base)".
DETALHE IMPORTANTE: Este código que você vai copiar tem a primeira linha começando por "Sub..." e última linha terminando com "End Sub..." Você vai IGNORAR estas 2 linhas, pois elas repetem na janela que criamos há pouco quando clicamos em nova macro. Ahh, se você precisar encontrar essa janela, ela está em Módulo 1.
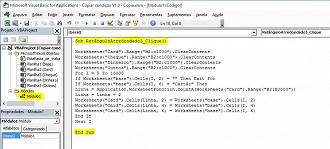
Pronto. Seu botão já deve estar com a macro ativada =D Caso não esteja funcionando, é só repetir o processo de clicar com o direito no botão e depois em "Atribuir Macro...". Sua macro vai estar na janelinha. Só selecionar e dar um "OK".
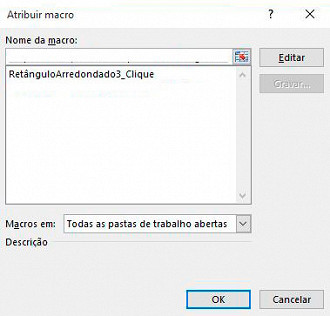
Pronto. Seu botão já está funcionando 100%. E por falar em botão você sabia que eles também podem ser usados como um link para outras partes da planilha. É ainda mais fácil e não precisa de código. Confira aqui como fazer.
Deu certo o seu botão? Conte pra gente nos comentários