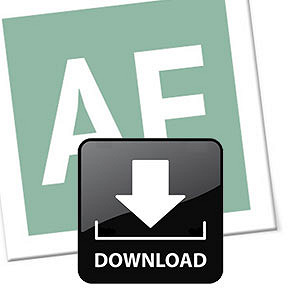Já imaginou criar um cronômetro numa planilha do Excel? Utilizando comandos VBA é possível desenvolver mais esta tarefa e tornar o uso do Excel mais divertido e customizado, ajudando você a se familiarizar com esta ferramenta facilitadora. Este software, mais uma vez, se mostra como um grande possuidor de infinitas capacidades de configuração e execução.
Realizar a criação de um simples cronômetro dentro do Excel não seria possível com o uso somente de funções, necessita-se, portanto, recorrer aos comandos VBA para esta ação. Além disso, com o auxílio de outras ferramentas como a colocação de imagens no arquivo, podem tornar o seu trabalho mais customizado e criativo. Vamos ensinar neste tutorial a efetuar esta criação, realizada através de botões que darão ordens de execução aos comandos dentro do documento.
- Abra um documento Excel e disponhas as informações como segue na imagem abaixo.
Obs.: É necessário que coloque as informações nas células certas, pois, caso contrário, poderá afetar a execução do comando.
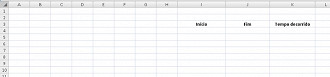
- Agora criaremos o primeiro botão, responsável por dar partida e interrupção da contagem. Para isso, vá à aba Desenvolvedor e, na opção Inserir, selecione o ícone de botão de comando.
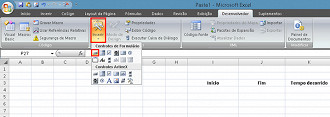
- Crie o botão do tamanho que preferires e, na janela de atribuição da macro que surgirá, opte por Novo:
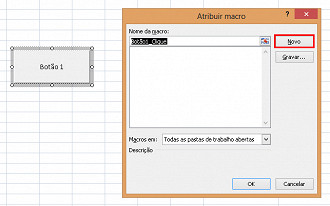
- Na janela de comando, digite o seguinte:
Sub Botão1_Clique()
If Plan1.Buttons(1).Text = "Stop" Then
If Range("j4").Value = "" Then
Range("j4").Value = Time
Range("l3").Select
Selection.Copy
Range("k4").Select
ActiveSheet.Paste
Range("k4").Formula = "=j4-i4"
Else
Range("j3").End(xlDown).Offset(1, 0).Value = Time
Range("k3").End(xlDown).Select
Selection.Copy
Selection.Offset(1, 0).Select
ActiveSheet.Paste
End If
Plan1.Buttons(1).Text = "Start"
Else
If Range("i4").Value = "" Then
Range("i4").Value = Time
Else
Range("i3").End(xlDown).Offset(1, 0).Value = Time
End If
Plan1.Buttons(1).Text = "Stop"
End If
End Sub
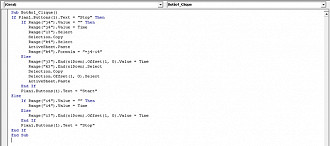
- Fecha a edição e volte ao ícone criado, clicando com o botão direito do mouse sobre ele e atribuindo a macro.
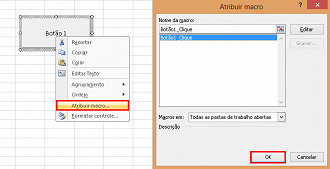
- Este botão já está pronto, porém, necessitamos de outro que será utilizado para resetar as contagens anteriores, limpando a planilha. Então, faça outro botão e crie uma macro com o seguinte comando, atribuindo-a ao mesmo.
Sub Botão2_Clique()
' resetar o relógio
Range("i4", Range("i4").End(xlDown).End(xlToRight)).Select
Selection.Clear
End Sub- Dê um nome ao botão, como Reset, por exemplo. Agora que sua planilha está pronta, pode testá-la. Ao clicar no botão Start a contagem se iniciará e, para cessá-la, deve-se clicar no mesmo botão, agora com a nomenclatura Stop. Já, para limpar todos os resultados, clique Reset e a tabela ficará novamente em branco.
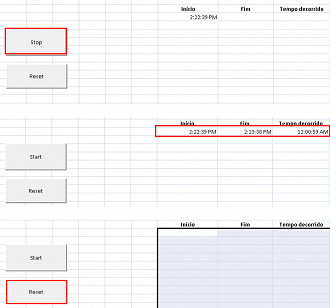
- Caso o tempo final apareça trocado, basta personalizá-lo com o formato Hora, contido no quadro Número da aba Início.
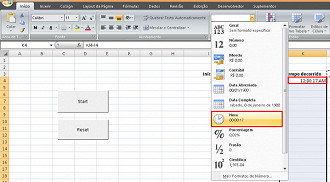
- Agora, estando pronto seu cronômetro, você pode adicionar colorações às células, colocar imagens, enfim, usar a criatividade a fim de fazer sua tabela mais bonita. Veja o resultado:
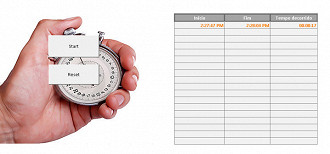
Clique no botão abaixo para baixar a versão feita em aula:
Problemas com o download?
Veja nosso tutorial e saiba como resolver qualquer tipo de problema que você enfrentar para baixar, abrir ou executar nossas planilhas.