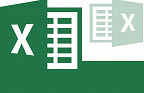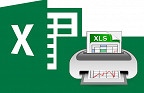Dica rápida para você que já fez sorteios no seu Excel (confira aqui) e na hora de colocar o resultado teve de escrever os números ordinais um por um.
Primeiramente, você ainda lembra o que são números ordinais? Se você respondeu primeiro, segundo, etc. acertou. Nesta dica você vai ver como fazer para que o Excel coloque automaticamente o símbolo "º" que caracteriza um número deste tipo.
Para fazer isso vamos usar a seguinte fórmula =A1&SE(E(MOD(A1;100)>=10;MOD(A1;100)<=14);"º";ESCOLHER(MOD(A1;10)+1;"º";"º";"º";"º";"º";"º";"º";"º";"º";"º")). Não esqueça de copiar e colar para não ter erro. Ah, e note que logo depois do sinal de igual temos a célula A1, caso o número que você deseje transformar em ordinal estiver em C4, por exemplo, é só começar com =C4&Se...
Vejamos um exemplo. Confira o antes
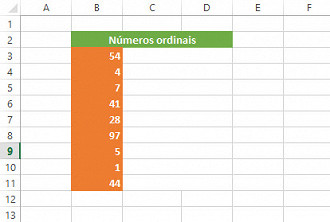
Agora vamos aplicar a fórmula =B3&SE(E(MOD(A1;100)>=10;MOD(A1;100)<=14);"º";ESCOLHER(MOD(A1;10)+1;"º";"º";"º";"º";"º";"º";"º";"º";"º";"º")) na célula C3. Repare que atualizamos nossa fórmula para começar com =B3&... conforme explicamos acima.
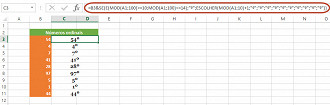
Depois de colar a fórmula na primeira célulaé só usar a alça de preenchimento para aplicar a fórmula facilmente nas demais células. Se não souber como a usar, confira aqui.
Até a próxima.