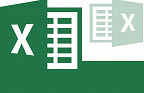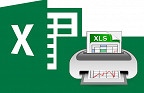Existem muitos truques no Excel que podem aumentar muito a sua produtividade ao mexer com várias planilhas ao mesmo tempo.
1. Um clique para selecionar todas as células
Com apenas um clique do botão do canto como a imagem abaixo, todas as células da planilha serão selecionadas. Você também pode utilizar o atalho CTRL + T.
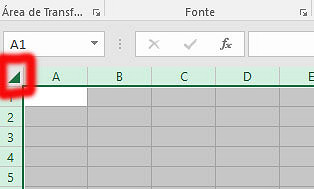
2. Abrir arquivos do Excel em massa
Ao invés de abrir arquivos um por um quando você tem vários arquivos, você pode abri-los todos de uma vez. Basta selecionar os arquivos que você gostaria de abrir, em seguida, pressione Enter, todos arquivos abrem simultaneamente.
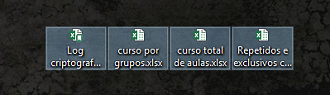
3. Deslocamento entre diferentes arquivos do Excel
Quando é preciso trabalhar com diversas planilhas, é muito incômodo ficar alternando entre elas. As vezes são tanta planilhas abertas que acabamos confundindo e alterando dados importantes de uma planilha que não deveria (isso já aconteceu muito comigo!). Usando Ctrl + Tab você pode alternar entre todos os arquivos que são da mesma categoria. Por exemplo: Se você está com várias planilhas abertas, ao usar o Ctrl + Tab, você vai alternar somente entre planilhas do Excel. Esta função também é aplicável a outros arquivos, como abas no Firefox.
4. Criar um novo menu de atalho
Geralmente, existem três atalhos no menu superior, que estão em Salvar, Desfazer Digitação e repetir Digitação. No entanto, se você quiser usar mais atalhos, como Copiar, Colar, impressão rápida, visualizar impressão, você pode configurá-los da seguinte forma:
Arquivo-> Opções-> Barra de ferramentas de acesso rápido, adicione Recortar e Copiar a partir da coluna da esquerda para a direita e Salve. Você verá mais dois atalhos adicionados no menu superior. Sugiro que você coloque somente os atalhos que realmente serão úteis, senão você terá uma barra muito "poluída" visualmente.
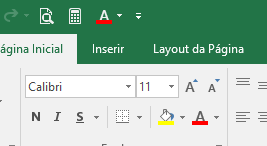
5. Adicione uma linha diagonal em uma célula
Você pode adicionar a linha na diagonal da seguinte forma: Botão direito na célula ->Formatar Células -> Abrir a guia Borda -> E selecionar a opção de inserir linha na diagonal conforme imagem abaixo. Você pode usar as mesmas funções de bordas, como alterar a cor e estilo.
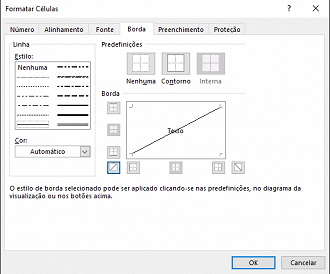
6. Adicione mais de uma nova linha ou coluna
Dificilmente não precisamos utilizar a ferramenta de inserção de linha em nossas planilhas do Excel. Mas inserir linha uma por uma é um desperdício de tempo! A melhor maneira de inserir várias linhas ou colunas de uma vez só é selecionando a quantidade de linhas que deseja adicionar -> Botão direito do Mouse -> Inserir ->Deslocar células para baixo (ou qualquer outra opção).
O método é o mesmo, a diferença é que você selecionará a quantidade que você precisa inserir. Existe um atalho no Excel para inserir linhas/colunas. Experimente usar o atalho Ctrl Shift +
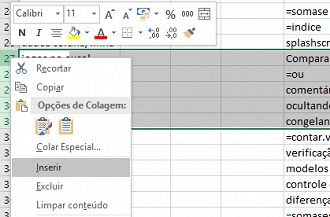
7. Mover e copiar dados em células de forma rápida
Se vocêquiser mover uma coluna de dados em uma planilha, a maneira mais rápida é a selecionar o intervalo e mover o ponteiro para a fronteira da seleção, depois que o ponteiro do mouse se transformar em um ícone de quatro setas, arraste para mover a coluna livremente para onde quiser. E se você deseja copiar os dados? Você pode deixar o botão Ctrl pressionado antes de arrastar; A coluna será movida para o destino, porém ficará uma cópia.
8. Excluir células em branco de forma rápida
Em sua planilha, alguns dados padrão será em branco, por várias razões. Se você precisa excluir estes para manter a precisão, especialmente quando precisa fazer um cálculo de média, a maneira rápida para eliminar todas as células brancas é filtrar todas as células e excluí-las com um clique. Escolha a coluna que você deseja filtrar, ir para Dados-> Filtro-> Desmarcar a opção (Selecionar Tudo)-> Marque a opção (vazias) ou (Blanks em inglês)-> Clique em OK-> Agora é só excluir todas as linhas em branco.
9. Fazer pesquisa de caracteres especiais
Existe uma opção no Excel onde você pode Pesquisar por caracteres especiais como por exemplo as pontuações ?, @, !, *, ^, $. Vamos supor que você queria fazer uma pesquisa para encontrar somente as células que contém o ponto de "!". Você vai fazer da seguinte forma: Ctrl + L-> Na caixa de pesquisa, coloque o ~ e depois a pontuação que deseja procurar. No exemplo abaixo, estamos procurando todas as células que contém o ponto de interrogação.
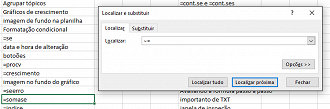
10. Gerar um único valor em uma coluna
Muitos desconhecem a facilidade de usar o Filtro avançado do Excel. Nesse exemplo, você vai aprender como filtrar os valores únicos de um coluna que tem vários valores. No exemplo abaixo, queremos filtrar todos os nomes únicos de uma só vez. Para fazer isso você deve ir em Dados-> Avançado-> Vai aparecer uma janela para as opções do Filtro avançado-> Escolha opção Copiar para outro local-> Clique no campo Intervalo da lista e selecione toda a lista que será filtrada-> Nesse post não vamos falar sobre a opção Intervalo de critérios-> Clique no campo Copiar para e selecione em qual lugar os dados serão filtrados-> Ative a opção Somente registros exclusivos-> Clique em Ok. Pronto! Todos os valores únicos da lista serão filtrados, conforme exemplo abaixo.
11. Restrição de entrada com função de validação de dados
A fim de manter a validade dos dados, às vezes você precisa restringir o valor de entrada e oferecer algumas opções para inserção de dados. Por exemplo, você está criando uma planilha para um evento, e nesse evento só pode entrar pessoas com idade entre 18 e 60 anos. Para garantir que os dados fora desta faixa etária não sejam inseridos, você deve restringir da seguinte forma: Selecione todas as células que precisam ter essa restrição-> Dados-> Validação de Dados-> Validação de Dados-> Dados validação-> Na opção Permitir, você escolhe a opção Número Inteiro-> Coloca o valor mínimo e depois colocar o valor máximo-> Clicar em Ok. Toda a vez que alguém colocar um valor que não esteja dentro da restrição que você colocou, aparecerá uma mensagem de erro.
Obs. Você pode personalizar a mensagem de erro na aba Mensagem de Entrada e Alerta de Erro.
12. Navegação rápida com Ctrl + seta
Ao clicar em Ctrl + seta no teclado, você pode pular para as bordas da planilha e em diferentes direções. Por Exemplo, se você quiser ir para a última linha da planilha, aperte Ctrl + seta para baixo.
13. Transpor dados de uma linha para uma coluna
Muitas pessoas que mexem com Excel já passaram pela situação de refazer uma planilha, para passá-la para outro formato. Você vai aprender que não precisa digitar tudo novamente. Basta você Transpor osdados. Basta você Copiar as células que deseja-> Selecione a célula de destino-> Botão direto do mouse e ative a opção Transpor-> Clique em Ok.
14. Ocultar dados minuciosamente
Quase todos os usuários sabem como ocultar dados com o botão direito para selecionar a função Ocultar, mas isso pode ser facilmente notado. Existe uma maneira melhor e mais fácil de ocultar dados no Excel. Selecione a célula que deseja ocultar-> Botão direito do mouse-> Formatar células-> Vá para a guiaNúmero-> Na lista de opções à esquerda, selecione a opção Personalizado-> Escreva ;;; no campo Tipo-> Clique em OK, em seguida, todos os valores selecionados ficarão invisíveis. Os usuários só conseguirão verificar que existe algum valor na célula na área de visualização ao lado do botão de função.
15. Unificar textos usando o &
Você sabia que é possível unificar várias dados em células diferentes em uma única célula? A função é bastante simples, basta você ir para a célula destino-> Digitar =(igual) -> Selecionar a primeira célula que será unificada-> Digitar o &-> Selecionar a próxima célula. Se tiver mais células unificar, basta seguir esse procedimento com todas as células que deseja unificar.
Obs-> Se você deseja colocar um espaço entre as palavras no resultado final, é preciso digitar " " (abre aspas, espaço, fecha aspas). Isso no Excel quer dizer espaço. Então, ficaria assim: A1&" "&A1.

16. Passar um texto para Maiúsculo ou Minúsculo automaticamente
Se você precisa passar todos os dados da sua planilha para maiúsculo ou minúsculo, você não precisa digitar tudo novamente, basta você usar as funções Maiúscula ou Minúscula. É bem simples. Basta você ir para a célula destino e digitar =MAIÚSCULA e selecionar a célula que será convertida. Exemplo: =maiuscula(A1). Para converter o texto em minúsculo basta usar =minusculo(A1).
17. Valores de entrada a partir de 0
Quando um valor de entrada começa com zero, Excel excluirá a zero, por padrão. Isso pode ser facilmente resolvido através da adição de um apóstrofo antes do primeiro zero, conforme exemplo abaixo:
18. Auto correção de textos
Você pode automatizar as correções de texto no Excel. Esse recurso corrige automaticamente para o valor correto. Por exemplo, se você tem o costume de escrever VC ao invés de VOCÊ, basta inserir a regra de que sempre que você digitar VC, será corrigido automaticamente por VOCÊ.
á para Arquivo-> Opções> Revisão de Texto-> Opções de AutoCorreção-> Digite o texto que será digitado em Substituir-> Digite o valor que vai substituir o valor errado no campo Por-> Clicar em Ok.
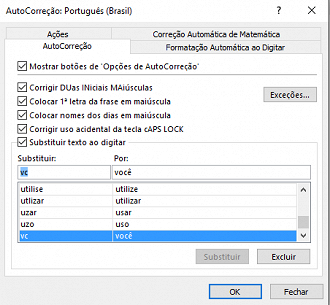
19. Informações estratégicas de fácil acesso
Você não precisa necessariamente inserir a fórmula de Soma para saber a soma de um determinado intervalo. Você também não precisa necessariamente inserir a fórmula de Média para saber a média de um determinado valor. Na barra de Status, você pode ter tudo isso de forma rápida! Basta selecionar as células e verificar na barra de status todas as informações que quiser. Se você precisa de mais informações de prontidão, basta clicar com o botão direito do mouse em cima da barra de Status, e escolher as opções que desejar.
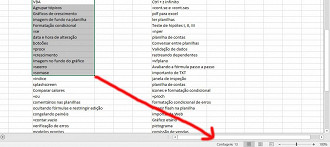
20. Usar "@" ao invés de "=" para iniciar uma função
Caso você esteja enjoado de sempre iniciar uma fórmula com o sinal de igual "=", você também pode usar o "@" para iniciar uma fórmula ou função. Exemplos: @soma(A1:B5), @média(D4:E10).