Hoje vamos ver um truque muito bacana e útil, principalmente, para quem cria planilhas mais complexas e que interage com outras funções da sua máquina. Vamos aprender a criar uma planilha que exibe o conteúdo de qualquer pasta do seu pc.
O segredo está no código VBA que vamos inserir. Portanto, se você não sabe como inserir as macros e Vba’s confira esta aula. Veja o código que vamos colar no local "EstaPasta_de_trabalho" dentro da edição de VBA:
Sub Lista_Arquivos_nas_pastas()
Dim RootFolder$
RootFolder = Localiza_Dir
If RootFolder = "" Then Exit Sub
Workbooks.Add
With Range("A1")
.Formula = "Arquivos do Diretório: " & RootFolder
.Font.Bold = True
.Font.Size = 12
End With
Range("A3").Formula = "Caminho: "
Range("B3").Formula = "Nome: "
Range("C3").Formula = "Data Criação: "
Range("D3").Formula = "Data último Acesso: "
Range("E3").Formula = "Data última Modificação: "
With Range("A3:E3")
.Font.Bold = True
.HorizontalAlignment = xlCenter
.VerticalAlignment = xlCenter
.WrapText = True
End With
ListFilesInFolder RootFolder, True
Columns("A:H").AutoFit
End Sub
Sub ListFilesInFolder(SourceFolderName As String, IncludeSubfolders As Boolean)
Dim FSO As Scripting.FileSystemObject
Dim SourceFolder As Scripting.Folder
Dim SubFolder As Scripting.Folder
Dim FileItem As Scripting.File
Dim r As Long
Set FSO = CreateObject("Scripting.FileSystemObject")
Set SourceFolder = FSO.GetFolder(SourceFolderName)
r = Range("A65536").End(xlUp).Row + 1
For Each FileItem In SourceFolder.Files
Cells(r, 1).Formula = FileItem.ParentFolder
Cells(r, 2).Formula = FileItem.Name
Cells(r, 3).Formula = FileItem.DateCreated
Cells(r, 3).NumberFormatLocal = "dd / mm / aaaa"
Cells(r, 4).Formula = FileItem.DateLastAccessed
Cells(r, 5).Formula = FileItem.DateLastModified
Cells(r, 5).NumberFormatLocal = "dd / mm / aaaa"
r = r + 1
Next FileItem
If IncludeSubfolders Then
For Each SubFolder In SourceFolder.SubFolders
ListFilesInFolder SubFolder.Path, True
Next SubFolder
End If
Set FileItem = Nothing
Set SourceFolder = Nothing
Set FSO = Nothing
ActiveWorkbook.Saved = True
End Sub
Private Function Localiza_Dir()
Dim objShell, objFolder, chemin, SecuriteSlash
Set objShell = CreateObject("Shell.Application")
Set objFolder = _
objShell.BrowseForFolder(&H0&, "Procurar por um Diretório", &H1&)
On Error Resume Next
chemin = objFolder.ParentFolder.ParseName(objFolder.Title).Path & ""
If objFolder.Title = "Bureau" Then
chemin = "C:WindowsBureau"
End If
If objFolder.Title = "" Then
chemin = ""
End If
SecuriteSlash = InStr(objFolder.Title, ":")
If SecuriteSlash > 0 Then
chemin = Mid(objFolder.Title, SecuriteSlash - 1, 2) & ""
End If
Localiza_Dir = chemin
End FunctionPronto, galera. Está pronto o "truque". Sugiro que você crie um botão e atribua a ele a macro que acabamos de criar. Após você fazer isso e clicar no dito botão vai aparecer aquela janelinha do Windows que já conhecemos e que serve para navegar entre a hierarquia de pastas. A janelinha é a seguinte:
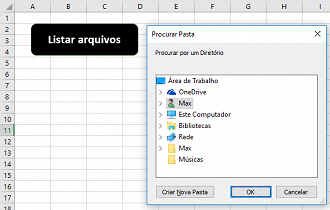
Selecionei uma pasta e o resultado foi esse:
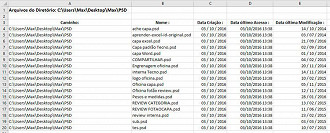
Mensagem de Erro
Em alguns computadores poderá ser exibida a seguinte mensagem de erro após executar o código e selecionarmos a passa a ser vasculhada:
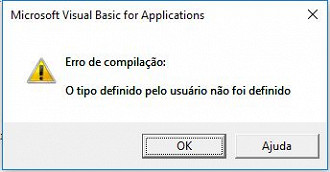
Nesse caso você irá novamente n parte de edições de macro e lá irá em "Ferramentas", depois em "Referências...", irá abrir uma janelinha com diversas opções. Marque a opção "Microsoft Scripting Runtime", dê um ok e pronto.
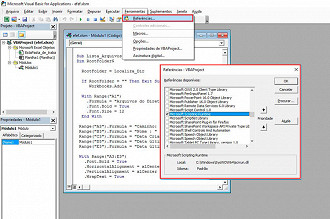
Agora faça o teste. A planilha estará funcionando como no exemplo acima.
Passo necessário Excel 2007
Atenção para você que usa Excel 2007. Será necessário 1 passo extra descoberto pelo nosso leitor Maurício Araújo.
Faça o seguinte: Vá no menu "Executar" e selecione a opção "Redefinir". Após fazer isto será aberta a opção "Referência" do menu "Ferramentas".
Espero que tenham gostado da dica.


