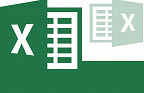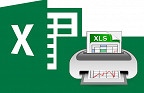Hoje aprenderemos como ativar o salvamento automático no Excel, mas não aquele salvamento automático que é feito a cada x tempo na sua máquina, mas sim um salvamento na nuvem, ou seja, ficará disponível em qualquer pc que você estiver em qualquer lugar do mundo. Mas antes, um adendo:
Como os usuários do Excel 2016 já perceberam desde o seu lançamento, as atualizações e correções passaram a ser constantes no programa e não mais naquele conhecido esquema de novos recursos somente com uma nova versão do Office. Assim, é normal que o de uma hora para a outra você abra seu programa e veja novas opções que não estavam lá anteriormente. Um exemplo é essa que veremos hoje.
Porém, a distribuição da atualização não é imediata para todos e, caso você não localize o recurso em seu Excel, terá que fazê-la manualmente. Caso você não saiba atualizar seu Excel, lá vai: Entre na guia "Arquivo", depois em "Conta" e por fim clique em "Opções de Atualização" e "Atualizar agora".
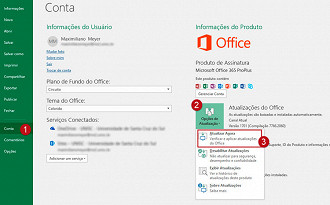
Depois é só aguardar =)
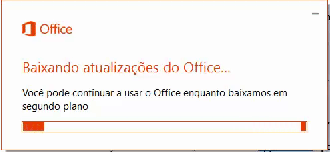
Elas já estão disponíveis para usuários Insider - o programa de testers da Microsoft - e em breve estão disponíveis para todos os usuários. Lembrando que somente o Excel 2016 possui as atualizações mensais e ele deve ser original. Agora sim, segue o tutorial:
O botão vai aparecer na barra de título do programa. Por padrão ele encontra-se desligado, então você terá que, primeiramente ativá-lo.

Para que o arquivo possa ter o recurso de salvamento automático, ele tem de ser salvo em algum dos serviços de armazenamento na nuvem da Microsoft, como o OneDrive, OneDrive for Business ou SharePoint Online. Esse recurso salva automaticamente suas alterações na nuvem à medida que você trabalha. Além disso, se outras pessoas estiverem trabalhando no mesmo arquivo, o Salvamento Automático permitirá que elas vejam suas alterações em poucos segundos.
Para salvar um arquivo na nuvem é muito fácil. Vá normalmente até a janela de salvamento do Excel e escolha a opção referente. Temos 2 maneiras de fazer isso:
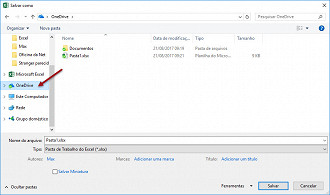
ou
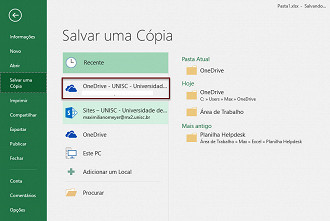
O salvamento é feito automaticamente em intervalo de poucos segundos. O padrão é estar sempre ativado para arquivos que estão na nuvem. No entanto, se você desativar o Salvamento Automático em um arquivo, o programa lembrará dessa escolha e manterá ele desativado todas as vezes que você reabrir o arquivo. Se você ativá-lo novamente em um arquivo, ele ficará ativado nesse arquivo.
E quanto àquele salvamento que ele faz localmente na máquina para caso nosso pc desligue ou o Excel sofra algum erro, não se preocupe, pois ele continua normalmente, esteja você com o armazenamento automático na nuvem ligado ou desligado.
Você notará também que a opção "Salvar como" não é mostrada quando o Salvamento automático está habilitado, isso porque ela foi substituída pela opção "Salvar uma cópia". Com ela você pode fazer uma cópia local do arquivo na sua máquina caso queira fazer edições e testes antes de enviá-la para o modo compartilhado com todos da sua nuvem.
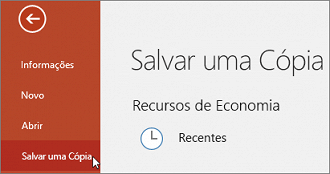
Um último ponto importante é que com o salvamento automático você tem acesso a TODAS as versões do arquivo. Para acessar e editar qualquer uma delas é só clicar no nome do arquivo na barra de título e depois em "Ver todas as versões". Outro caminho para essa opção é clicar no reloginho abaixo do "x" de fechar a planilha. Aparecerá uma lista com as versões salvas. Clique e abra a que desejar.
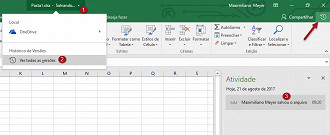
Lembrando que aqui nesta aula já ensinamos como fazer um salvamento automático no seu e-mail. Confira!!