A Microsoft dispõe, dentre outras ferramentas, alternativas de segurança e configuração que podem ser baixadas através de seu site, servindo tanto para o Excel, quanto para alguns outros aplicativos. No que tange a segurança, temos as assinaturas digitais, que servem para proteger suas informações, impedindo que demais pessoas modifiquem seus dados e afirmando, também, sua originalidade.
Para criar esta assinatura digital, é necessário uma autenticação que comprove sua identidade. Há disponibilidade para download, através do site da Microsoft, de um programa que se acopla aos softwares compatíveis possibilitando a inserção da assinatura. Este item adicional ao menu, permite, além da colocação da assinatura codificada com cadastro no site, acrescentar à tabela uma assinatura própria criada no momento da seleção, porém, este não transmite tanta confiabilidade e autenticidade caso o documento seja repassado para pessoas desconhecidas.
Instalando uma assinatura do Office
Dentre as opções de assinatura, a da Microsoft é a que demonstra maior credibilidade para com os demais usuários que virão sua planilha. Para isso, portanto, é necessário fazer o download de um aplicativo, uma espécie de extensão encontrada no site da própria marca, que possibilita a colocação desta assinatura. Vejamos como fazer:
1 - Abra o Excel e localize, na aba Inserir, Linha de Assinatura e selecione Linha de Assinatura do Microsoft Office...

2 - Irá abrir uma janela de confirmação onde deverás selecionar Serviços de Autenticação do Office Marketplace...
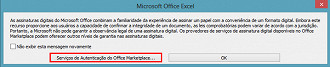
3 - Você será direcionado ao site da Microsoft. Lá, clique em site da ARX, para ter acesso ao site onde irás realizar o download do aplicativo para criação de assinatura digital.
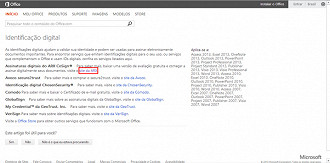
4 - Preencha os campos de textos com seu nome, sobrenome e endereço de e-mail. Será enviado uma mensagem para seu e-mail, onde confirmarás o cadastro.
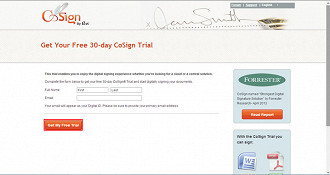
5 - Ao confirmar, será direcionado a página onde pode preencher as informações da sua assinatura, como senha, Empresa/Companhia, ramo da empresa, trabalho que exerce e número de telefone.
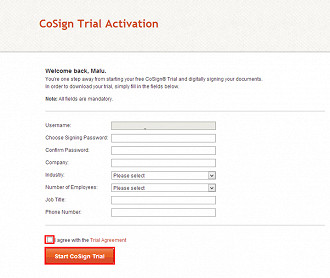
6 - Após a confirmação, poderás optar entre duas opções: instalação em computador de mesa e uso somente no sistema operacional Windows; ou para uso em demais programas e sistemas, podendo usá-lo no Google Drive e SkyDrive, por exemplo.
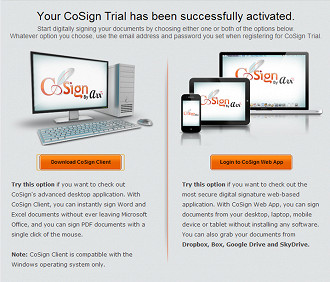
7 - O download irá começar automaticamente após a escolha da opção.
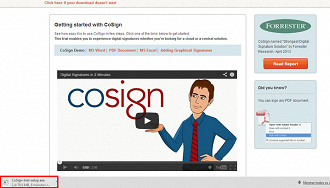
8 - Após concluído, instale o aplicativo e escolha o idioma de sua preferência; a instalação prosseguirá.
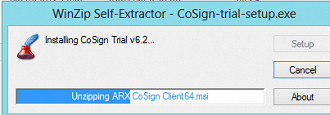
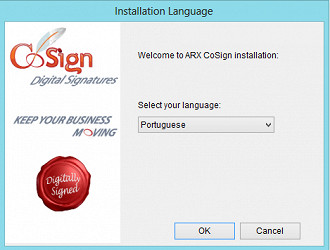

9 - Aparecerá duas caixas de texto onde deves digitar os dados cadastrados anteriormente. Após preencher e clicar em Next, lhe será dada a mensagem de sucesso na instalação; podes, então, Sair.
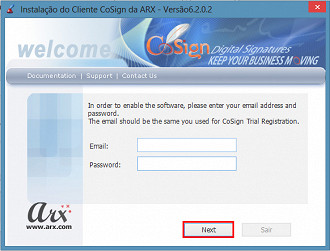
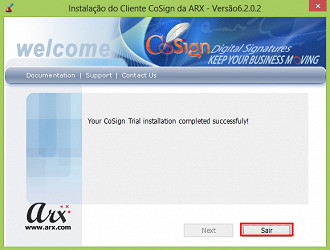
10 - Pronto, basta abrir o Excel e você vai ver que o CoSign estará em uma aba no menu de ferramentas.

Assinando uma planilha
Agora que já possuímos o CoSign, podemos assinar uma planilha a fim de codificá-la e proteger nossos dados. Essa assinatura, por sua vez, impede que as informações do documento sejam editadas ou excluídas, estes só poderão ser feitos por quem assinou o documento, mediante senha de confirmação. Veja, então, como assinar uma planilha usando o CoSign.
OBSERVAÇÃO: Antes de aplicarmos a assinatura, a tabela deve estar salva no computador no formato de Pasta de Trabalho do Excel, o formato padrão.
1 - Para assinar o documento, vá na aba CoSign e clique em Sign With CoSign (Assinar com CoSign - em português). Abrirá uma janela onde deverás colocar a senha cadastrada anteriormente no site.
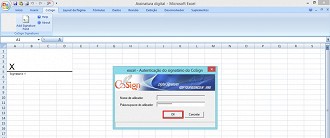
2 - Lhe será dado uma opção de assinatura, assim como modificá-la.
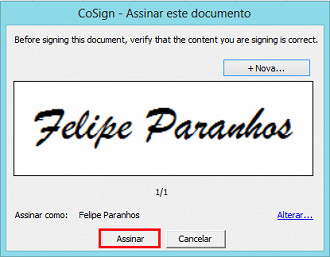
3 - Pronto, agora a assinatura já está pronta e localizada no canto superior esquerdo da tabela.
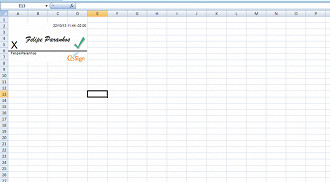
4 - Ao dar um duplo clique sobre ela, veja as informações que comprovam que a assinatura é válida. Na aba Certificate da assinatura, há uma data de expiração da mesma, colocada automaticamente com período de 1 ano.
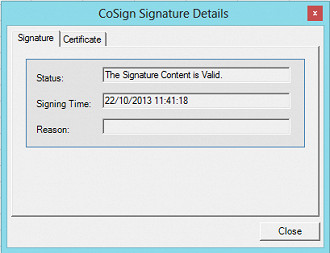
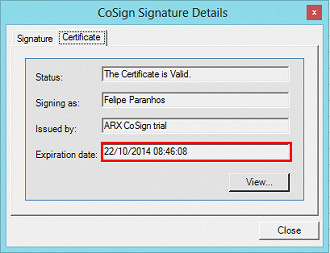
OBSERVAÇÃO: Ao clicar em View, veja o certificado completo da assinatura do documento, o que traz confiabilidade e segurança ao mesmo.
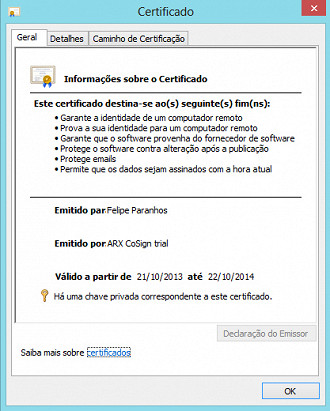
5 - Após ativada a assinatura, perceba que o documento não pode mais ser editado, em nenhuma de suas planilhas, ficando no módulo Somente Leitura.

6 - Para editá-lo, deve-se remover esta assinatura clicando com o botão direito do mouse sobre ela e selecionando Remover Assinatura e, como você mesmo que a fez, não lhe pedirá a senha, apenas a confirmação da exclusão.
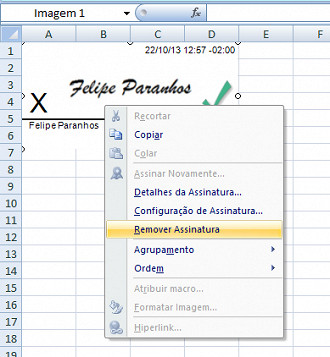
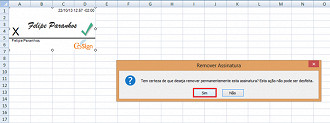
Para você que faz uso do Excel como método de trabalho, ou até mesmo em seus estudos, e necessita compartilhá-los com outras pessoas, esta ferramenta pode lhe ser muito útil, pois com esta, seu banco de dados não poderá ser modificado, reforçando a autenticidade dos documentos. E, também, com a assinatura digital, a sua planilha terá uma maior confiabilidade por parte de quem irá recebê-la, evitando a dúvida na legitimidade do receptor do documento, além de atestar que ele não está recebendo um vírus. Bacana, não é?
Aproveitem esta dica pessoal, essa é uma das funções mais uteis do Excel e pode lhe poupar muita dor de cabeça.


