Para você que gosta de personalizar/otimizar seus trabalhos, esta alternativa é muito interessante, pois nela poderás adicionar imagens de fundo à suas planilhas, acompanhando o requinte das funções e configurações aplicadas as mesmas. Para sair da mesmice e da monotonia, a partir das últimas edições do Excel esta atividade foi disponibilizada para os usuários, porém, o que os assusta é o fato de haver a possibilidade deste papel de parede junto a planilha estar somente disponível para visualização, e não impressão, destinado a tornar mais agradável a leitura do documento na tela. No entanto, sabe-se que é possível a criação de uma tabela onde se consiga imprimir sua imagem de fundo juntamente aos dados adicionados ao documento, mas requer um pouco mais de trabalho.
No que se refere a escolha da imagem que será colocada ao fundo da tabela, esta precisa ser realizada tomando alguns cuidados básicos, como a escolha de uma imagem que não prejudique a leitura das informações. Uma boa opção é escolher uma imagem que exiba uma área de cor suave, como uma paisagem com um céu azul, por exemplo. Outro detalhe que deve ser observado é que se a imagem escolhida remete ao tema tratado na planilha ou se a mesma dispersa o foco das informações contidas no documento.
Uma dica para melhorar ainda mais o resultado final é ajustar as cores das fontes, utilizando imagens claras com fontes escuras, ou imagens escuras com fontes claras. Além disso, se você tem o mínimo de conhecimento em edição de imagem, antes de inserir a imagem como Plano de Fundo, abra-a em qualquer software de edição de imagens e utilize os recursos de brilho e contraste para torná-la mais clara, como efeito de marca d'água. Obs.: O Excel usará a imagem selecionada como Plano de Fundo em toda a planilha e, portanto, vai repetir a imagem por todo o fundo da planilha. Para corrigir isso, basta escolher uma imagem grande o suficiente para cobrir os dados desejados, ou escolher uma imagem que, ao se repetir, crie um mosaico interessante.
Adicionando um fundo somente para visualização
Caso queira colocar um fundo em sua tabela somente para a visualização deste no computador, basta seguir os seguintes passos e, de uma maneira fácil e rápida conseguirás trazer uma boa aparência para sua planilha. Para isso, suponha que tenha um tabela contendo os valores de extração de petróleo nos intervalos mensais referentes ao ano de 2012, e se queira adicionar um fundo a esta tabela de modo a torná-la mais apresentável.
1- Após realizar a escolha da imagem adequada, abra o Excel e selecione a opção Plano de Fundo na aba Layout da Página.
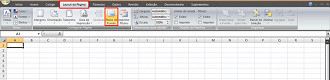
2- Abrirá uma janela onde deverás selecionar a imagem escolhida para fundo da tabela.
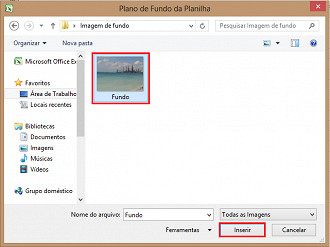
3- Veja que toda a planilha foi preenchida com a imagem, e que ao terminá-la, a mesma foi duplicada.

4- Agora, coloque os dados na tabela em locais que sejam de fácil visualização destas informações.
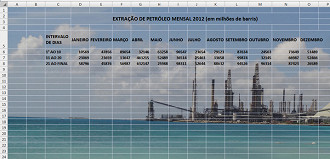
Proto, sua tabela já está com uma imagem de fundo! A ordem da colocação da imagem/dados não interfere no resultado final da tabela. Você pode, também, fazer o uso de funções aprendidas nos diversos tutoriais de nosso site, além de outras tantas ferramentas.
Adicionando um fundo para impressão
Já, caso a sua planilha for impressa, a forma relatada anteriormente não será aconselhável usar. Portanto, para que a tabela possa ser impressa com a imagem ao fundo, devemos adicioná-la de outra forma. Para isso, iremos utilizar as mesmas informações do exemplo anterior, a fim de que percebas a diferença dos modos de execução. Então, prossiga da seguinte forma:
1- Em uma planilha em branco, selecione a opção Cabeçalho e Rodapé, localizada na aba Inserir.
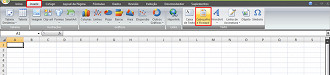
2- Serás direcionado para módulo de design do Cabeçalho e Rodapé, onde terás que selecionar a opção Imagem.
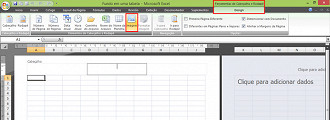
3- Na janela que retornará, selecione a imagem escolhida.
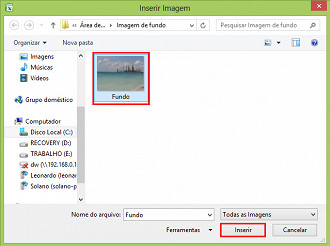
4- Perceba que aparecerá no cabeçalho do documento a mensagem "&[Imagem]", que quer dizer que a imagem está naquele local.
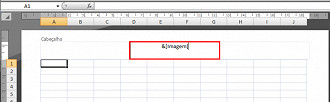
5- Ao clicar em qualquer local do documento, a imagem será aplicada a toda área de edição.
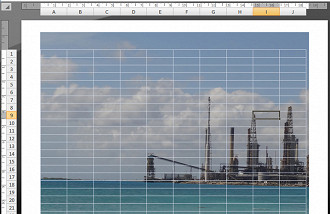
6- Neste caso, ao rolar o documento para baixo, veja que a imagem não preencheu todo o mesmo, isto se deve as dimensões da mesma. Para que ela se adeque ao documento, vamos modificar a sua orientação, de retrato para paisagem.
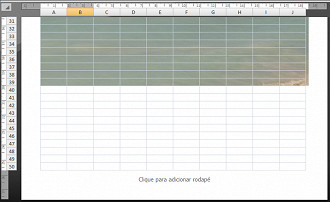
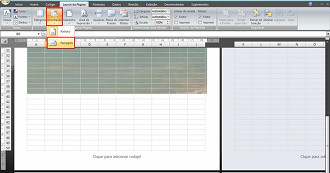
7- Veja que, com a mudança na orientação, o documento ficou completamente preenchido pela imagem.
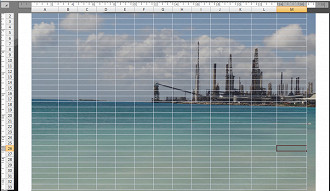
8- Basta adicionar os dados na tabela novamente.
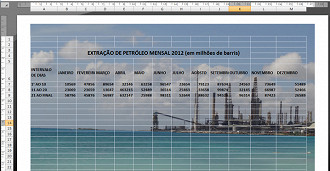
9- Agora, tente imprimí-la e verás que o fundo será mostrado junto aos dados.
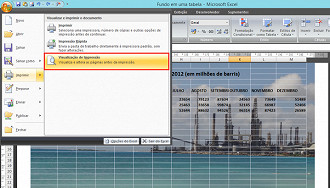
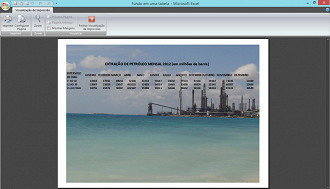
Trabalho concluído, agora você pode imprimir sua tabela. Além de uma simples imagem de fundo, você pode trabalhar com montagens e/ou utilizar outras ferramentas. Use sua criatividade!


