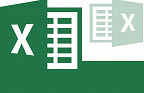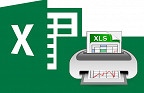Já pensou em calcular a quantidade de dias e até mesmo de horas que você trabalhou? Ou os dias úteis contidos em um determinado mês sem ter que ir à ponta do lápis? Pois bem, com o Excel temos mais esta ferramenta disponível. Com ela temos a possibilidade de controlar melhor o nosso tempo. O melhor de tudo é que com os recursos que aprenderemos hoje diminuem-se à zero nossa margem de erro em cálculos que, geralmente, estão ligados a coisas bem importantes.
ATENÇÃO!!! Precisando calcular algum intervalo de datas específico?? Então clique aqui e baixe gratuitamente a nossa planilha para coversão de dias, meses ou anos. E se quiser aprender a colocar uma data em uma condição, confira aqui.
Primeiro temos que esclarecer um conceito muito importante: Como o Excel interpreta datas. Funciona assim: O sistema de datas do Excel começa em 1 de janeiro de 1900 (01/01/1900). Esta data é o número 1 para o programa. Por isso se você digitar 1 no Excel e converter a célula para o formato data, será exibido 01/01/1900, se você digitar 2, irá informar 02/01/1900 e se eu colocar 42300 iremos ter a data do dia em que escrevo esta aula, 23/10/2015 (ou 42872 será 17/05/2017, dia em que atualizo o post).
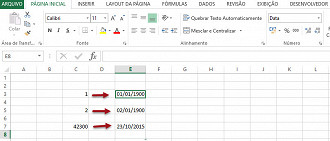
Calculando intervalos de datas
Para calcularmos o intervalo entre duas datas é muito simples. Considere uma planilha contendo uma pequena relação de entradas e saídas de funcionários de uma loja. E esta, composta pelos nomes dos funcionários, a data de entrada e saída de cada e o total de dias (contabilizando juntamente os finais de semana e feriados). Usaremos somente a operação de subtração, que nos dará a diferença de dias entre a data de saída, em relação a data de entrada, através da função =data_final - data_inicial, como veremos a seguir:
OBSERVAÇÃO: Não se esqueça de atribuir a unidade de medida Data nas células onde contém as de entrada e de saída. Selecione as células a receberem o formato, localize Data Abreviada no menu Número, da aba Inicio.

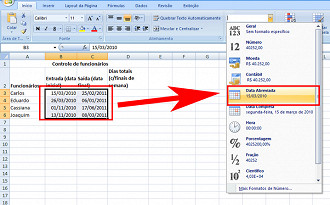
1. Com a planilha já montada, clique na célula que conterá o primeiro resultado e aplique a função dada. Observe que retornará o valor total de dias que o funcionário estabeleceu vínculo empregatício com a loja.
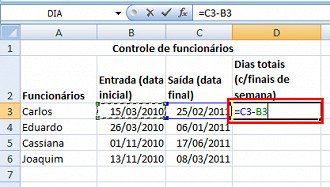
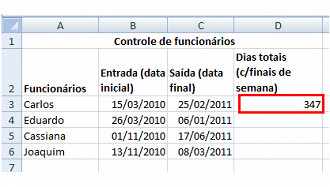
2. Agora expanda a função atribuindo-a as outras células da coluna. Para isto, basta clicar no canto inferior esquerdo da célula onde contém a função e arrastá-la para as demais. Quando soltar o mouse, observe que os valores serão preenchidos automaticamente. Esse processo chama-se "Alça de Preenchimento" e uma aula completa sobre o recurso pode ser vista aqui.
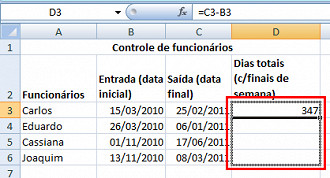
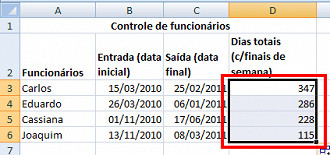
Calculando dias úteis
O uso deste cálculo, a fim de saber os dias úteis contidos em um determinado período, é de extrema utilidade para empresas que disponibilizam vales alimentação mensais a seus funcionários, por exemplo, mas também pode ser útil à todos.
Considere uma planilha contendo o dia de início e de término do mês, e também, se houver, feriados ou recessões.
1. Após ter configurado as células datadas com a unidade Data Abreviada, clique na célula onde será apresentado o resultado dos dias úteis e nele iremos aplicar a função =DIATRABALHOTOTAL(data_final;data_inicial;feriados), ou seja, os dias úteis totais de trabalho são influenciados pelas datas iniciais e finais e pelos feridos ou recessões, que possam vir a ocorrer. A função ficará da seguinte forma: =DIATRABALHOTOTAL(B2;B6;B3:B4).
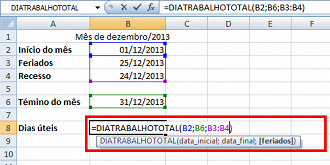
Aplicando-a, obteremos o resultado.
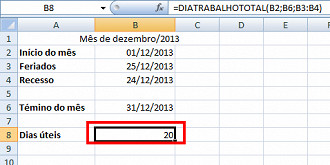
Você pode, inclusive, usar uma lista auxiliar com diferentes datas a serem desconsideradas nos dias úteis.
Adicionando ou subtraindo meses em uma data
Para este fim, usaremos a função =DATAM(data_inicial;meses), que retorna o número de série da data, quando se indicam a data inicial e o número de meses.
1. Após montar os valores na planilha do Excel, aplique, na primeira célula da coluna Datas Recalculadas a função =DATAM(A3;B3), a fim de somar os meses da célula B3 a data da célula A3. Feito isto expanda a função às demais células da mesma coluna.
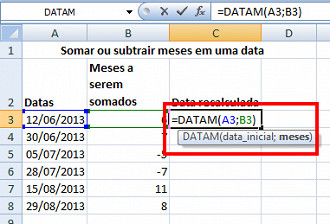
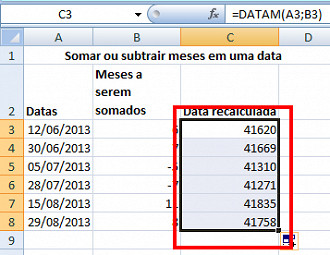
2. Observe que, nas células dos resultados, apareceram valores numéricos que não condizem com datas, pois bem, é assim que o Excel interpreta uma data. Para que seja mostrado a data na forma que conhecemos, marque estas células e localize na seção Número, da aba de ferramentas Início, a opção Data Abreviada. Pronto, a data irá aparecer normalmente (lembra que falamos disso lá no início?).
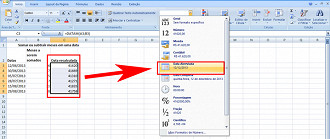
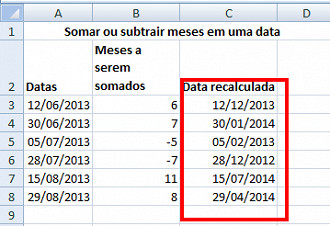
Trabalhando com dias negativos
Mas e se você quiser trabalhar com datas negativas? Afinal, em alguns casos isso pode ser necessário. Se você fizer isso com a configuração padrão do Excel, aquela que aprendemos no início da aula e começa a contar os dias a partir de 01 de janeiro de 1900, tudo que for negativo aparecerá como ########### no resultado.
Para resolvermos isso vamos na guia "Arquivo" e depois em "Opções". Nesta nova janela vá na guia "Avançado" e navegue até achar a caixa de seleção "Usar sistema de data 1904".
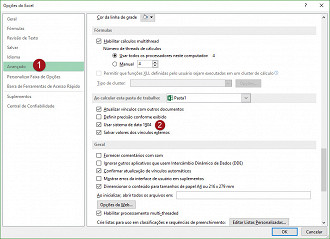
Note que agora a contagem não começara em 01/01/1900, ok? O número 1 neste formato corresponde a 02/01/1904. Não esqueça de adaptar seus valores. Confira como ficou:
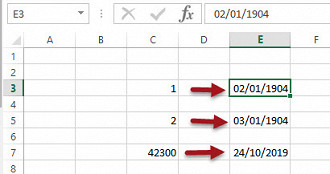
Aproveite ao máximo mais esta super função ofertata pelo Excel para organizar suas datas e tarefas, diverta-se!