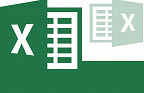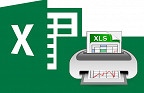Esta ferramenta oferecida pelo Excel é de grande importância quando se quer ter uma noção de espaço na tabela e os seus limites de impressão, ou até mesmo quando se é exigido um tamanho padrão de tabelas. Além disso, você pode selecionar diferentes áreas de impressão dentro de uma mesma tabela, a fim de conseguir certa flexibilização na impressão de seus documentos. É possível, também, marcar uma área de impressão dentro de um documento já pronto, onde se queira imprimir apenas uma porção deste; após a definição, somente essa área será impressa e as demais informações e dados, caso houver, serão ignorados.
Confira também nosso post especial sobre impressão no Excel, cmo TUDO que você vai precisar para dar conta de passar para o papel o que foi feito no pc.
Definindo uma área de impressão
Para definirmos uma área de impressão, ou seja, onde somente serão impressos os dados/informações que estiveram naquele espaço selecionado, é simples. Veja a seguir como realizar esta tarefa:
1- Abra a planilha Excel e marque o campo dentro dela que pretendes editar, e selecione Definir área de impressão, contido na opção Área de Impressão, da aba Layout da Página.
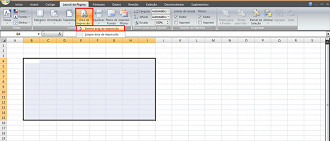
2- Veja que a área selecionada ficará com uma linha tracejada para que, durante a colocação dos dados, tenhamos a dimensão do tamanho demarcado inicialmente.
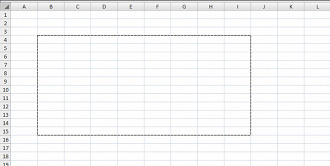
3- Distribua os dados que desejas dentro do campo marcado. Neste exemplo, colocaremos uma relação de clientes e suas respectivas comprar de uma sequência de meses.
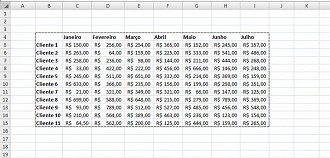
4- Agora, quando fores imprimir o documento, veja que só será impresso a área marcada.
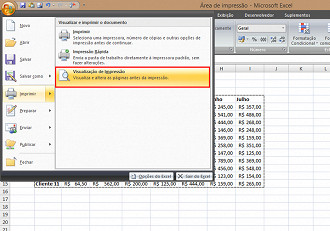
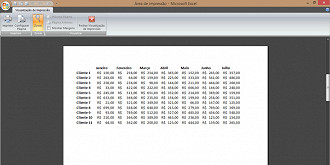
5- Para que possamos realizar um teste, coloque alguns outros dados fora do espaço demarcado para impressão, e tente imprimir outra vez.
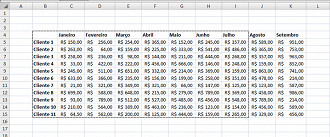
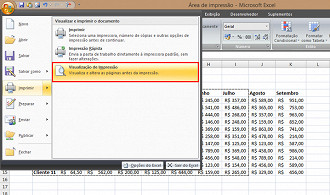
6- Perceba que, novamente, a visualização da impressão retornará somente a área demarcada para esta ação.
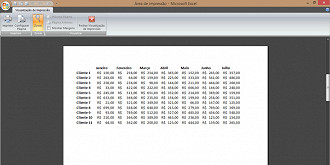
7- Para limpar a área de impressão, ou seja, quando se quer que a planilha seja totalmente aproveitada e impressa, basta selecionar o item Limpar área de impressão, contido na opção Área de Impressão, na aba Layout da Página.
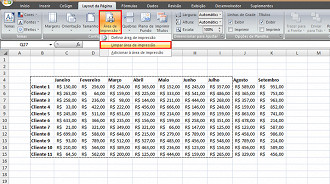
8- Perceba que a tabela retornará ao normal, somente com a demarcação padrão de impressão.
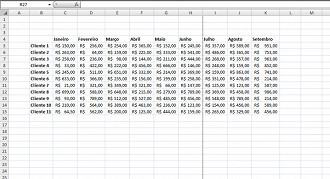
Selecionando mais de uma área de impressão
Como mencionado, é possível adicionarmos mais de uma área de impressão dentro de uma mesma tabela, com o objetivo de imprimir somente algumas partes específicas, e não o seu todo. Para realizar esta tarefa basta seguir nosso passo a passo.
1- Utilizando a mesma tabela anterior, selecione a colunas de clientes e as dos dois primeiros meses, como mostra a figura, e adicione à área de impressão.
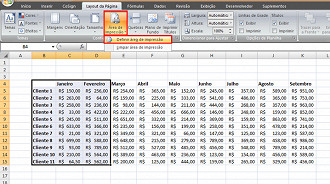
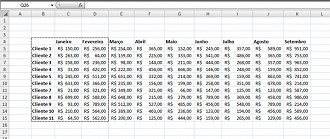
2- Para adicionar a segunda área de impressão, selecione os dois últimos meses e clique em Adicionar à área de impressão, no item Área de Impressão da aba Layout da Página, e perceba que esta área ficará tracejada, como a anterior.
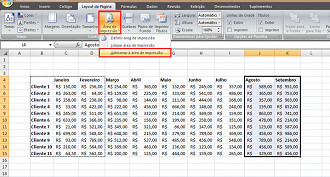
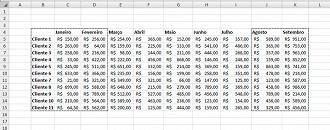
3- Ao imprimir, estas duas seleções estarão em duas páginas diferentes, e os outros dados não marcados, serão ignorados.
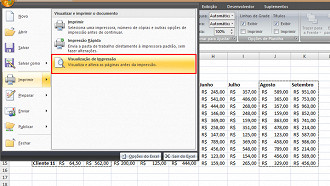
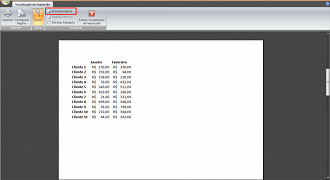
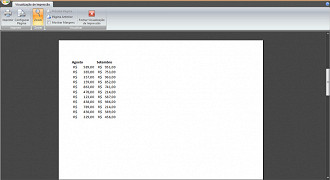
Pronto, sua tarefa já está concluida. Com este recurso você pode imprimir diversas porções de uma tabela muito extensa, sem ter que realizar a impressão total da mesma, facilitando a obtenção de dados específicos de dentro de um total.
E não esqueça de conferir também nosso post especial sobre impressão no Excel, com TUDO que você vai precisar para dar conta de passar para o papel o que foi feito no pc.