Olá, pessoal. Sabia que o Excel tem mais de 100 opções de impressão, como orientação da imagem, margens, intervalos, formatos de documentos, etc.? Hoje vamos aprender tudo que é necessário para colocar suas planilhas para fora e causar uma boa impressão com seus trabalhos (BA DUM TSSSS).
A maioria dos usuários costuma deixar as planilhas no modo digital mesmo, mas quando precisam imprimir se deparam com tantas funções, caixas de seleção e opções que ficam confusos. Vamos resolver isso, hoje, de uma vez por todas.
Primeiramente, vamos ao mais simples, a impressão normal. A mesma pode ser acessada a partir do atalho Ctrl + P, ou então, indo até a guia "Arquivo" e depois acessando a opção "Imprimir" no menu à esquerda. Veja que há 8 opções selecionáveis - exploraremos cada uma delas - e à direita há uma pré-visualização do que será impresso.
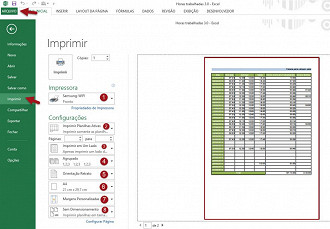
Na primeira opção temos a seleção da impressora. Essa opção não é muito utilizada por usuários domésticos, já que esses têm geralmente 1 impressora em casa, porém em um escritório, com mais máquinas, ele é fundamental, afinal você não quer perder tempo indo até outro andar procurar onde está seu documento, certo? Aqui aparecerão, inclusive, os programas que "simulam" uma impressão, e tornam o que estar prestes a ser impresso em um arquivo PDF. Através dessa caixa de seleção também há a opção de "Adicionar Impressora..." caso a mesma não esteja sendo localizada, ou você comprou uma nova impressora e precisa instalá-la.
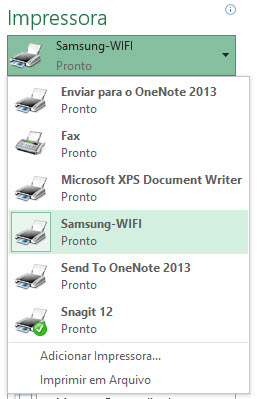
Logo abaixo há também as propriedades da impressora, que não cabe falar aqui, já que, cada máquina tem suas próprias configurações.
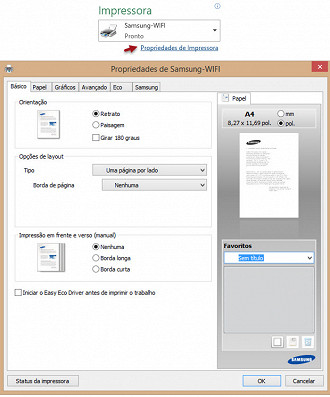
Seguindo, há a opção de seleção de impressão. Através dela você pode escolher entre: imprimir a planilha ativa (aquela que estava mexendo por último e que aparece na pré-visualização à direita); toda a pasta de trabalho ou ainda imprimir determinadas células que você escolhe com o mouse mesmo. Temos ainda a opção de Ignorar "Área de Impressão" (esta área é pré-selecionada pelo usuário e faz com que seja impresso sempre a mesma seleção de células da planilha. Bom para quem trabalha com documentos padrões. Se não é seu caso, esqueça essa opção). Confira nossa aula sobre Área de Impressão.
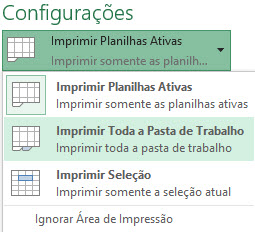
Abaixo dessa caixa de seleção há um local onde você pode inserir manualmente o que deseja imprimir caso queira imprimir uma seleção personalizada. Para imprimir um intervalo, isto é, da página 1 até a 6, por exemplo, use a sintaxe 1 - 6, desse jeito todas, entre os números indicados, serão impressos. Agora, querendo imprimir páginas esporádicas, digamos que a 8, 10, 12 e 16, colocaremos todas elas separadas por vírgulas, ficando assim: 8, 10, 12, 16. É possível mesclar, criando, por exemplo, a seleção 1 - 6, 8, 10, 12, 16.
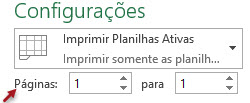
Na próxima caixa de seleção escolha se quer imprimir do modo "clássico" onde cada página será impressa em uma folha separada ou se quer imprimir nos 2 lados da folha com borda longa ou curta, tendo que, manualmente, virar as páginas para prosseguir com a impressão.
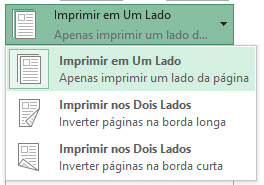
Na opção 4 temos que escolher se vamos imprimir em grupos ou em ordem. Funciona assim: Digamos que você queira imprimir 2 cópias de um documento que tem 5 páginas. Se você selecionar "Agrupado" ele irá imprimir primeiramente um documento completo - da página 1 a 5 - e depois repetir o processo com o outro. Já se você selecionar "Desagrupado" o Excel irá mandar para a impressora todas as páginas 1, depois todas as páginas 2 e assim por diante.
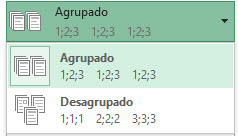
A próxima é bem simples e dispensa maiores explicações: Dá a opção de escolher entre imprimir na orientação paisagem (folha virada) ou retrato (folha em pé).
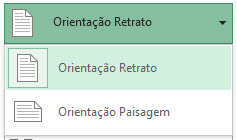
Na seguinte você tem a opção de escolher o tamanho do papel que usará, isto para que não tenha problemas com as bordas, corte de células, impressão desconfigurada, etc. O padrão é a folha A4, porém dispomos de alguns que eu duvido que você vá usar alguma vez na vida, como o formulário contínuo alemão e envelope japonês kaku n°3. Enfim, mas os formatos existem e eles estão lá caso você precise um dia.
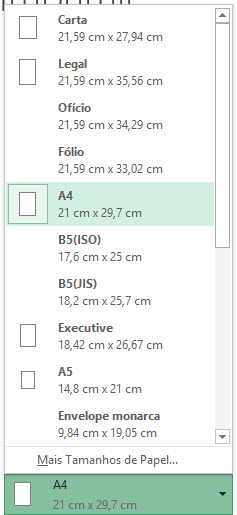
Na próxima, poderemos selecionar margens usadas para imprimir a planilha, optando por alguns modelos pré-configurados, ou ainda por margens específicas e delimitadas no botão "Margens Personalizadas..."
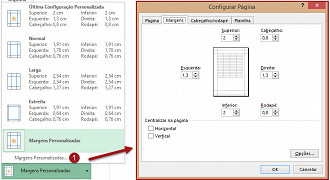
Na última opção temos um dos aspectos mais importantes: A disposição e zoom das planilhas. Se você imprimir algo e cortar, possivelmente aqui estará o erro. Nessa janela você pode imprimir em tamanho real, ajustar para caber em uma página, etc. Se nada adiantar, você pode criar "Opções de Dimensionamento Perasonalizado..."
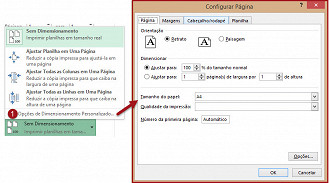
Essa mesma caixa de personalização anterior pode ser aberta ao clicar em "Configurar Página" que está localizado bem no final das opções.
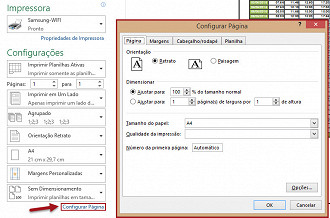
Tudo certo? Tudo configurado? Agora é só selecionar o número de cópias e clicar em imprimir, bem lá em cima.
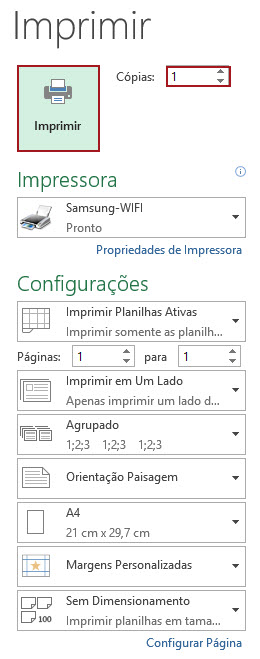
Esperamos que esse tutorial tenha sanado suas dúvidas. Até a próxima


