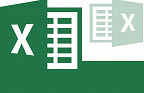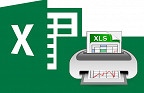Você já teve de analisar duas ou mais tabelas do Excel e elas estavam em planilhas diferentes? Pois bem, para que não perca tempo copiando e colando as tabelas do modo tradicional, iremos unir as mesmas numa única planilha a fim de facilitar a análise e comparação dos dados. É possível fazer esta união de duas formas, quando você quer unir duas tabelas distintas, ou duas semelhantes, a fim de somá-las.
Colocando uma tabela ao lado da outra
Caso você queria simplesmente colocar uma tabela ao lado de outra, para uma posterior comparação visual ou até usar alguma função específica basta exportar a tabela para junto da outra, através do menu de ferramentas.
Suponha, para isso, que você tenha que fazer uma análise visual comparativa de duas tabelas contendo as receitas e despesas de duas filiais e recebeste os dados de cada filial separados em duas planilhas. Para exportar uma tabela e colocá-la ou lado de outra, proceda da seguinte maneira:
1 - Abra a planilha da "Filial 1" e clique em uma célula separada dos limites da tabelas onde irá ser feita a exportação.
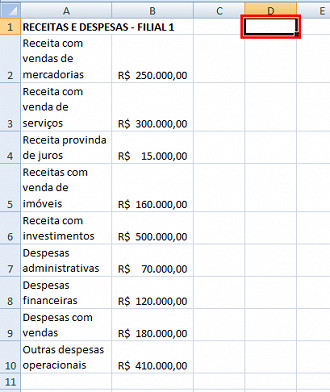
2 - Vá à aba "Dados"; localize o quadro "Obter Dados Externos" e selecione "Da Importação de XML" que está na opção "De Outras Fontes".
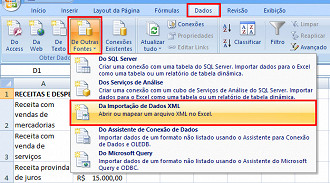
3 - Na janela que irá abrir, substitua a opção "Arquivos XML" por "Todos os Arquivos".
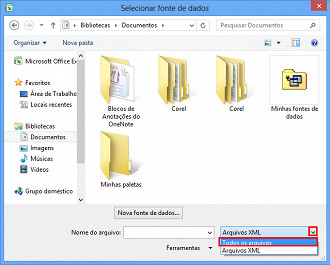
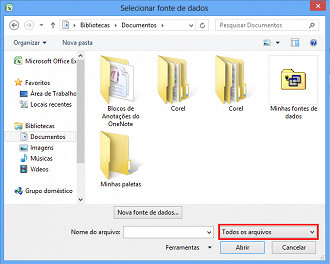
4 - Agora, localize onde está a planilha da "Filial 2" e selecione-a.
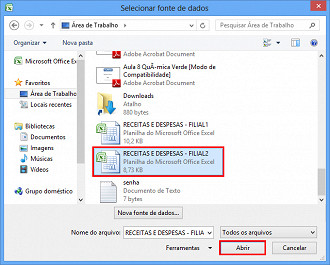
5 - Irá abrir outra janela onde você deverá selecionar onde está a tabela que deseja exportar, a que queremos está na "Plan1".
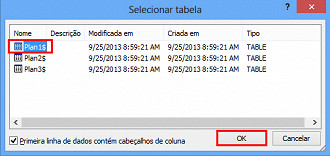
6 - Na janela de importação de dados, usaremos o modo "Tabela". Verifique se o local onde será inseridos os dados importados está correto; e confirme.
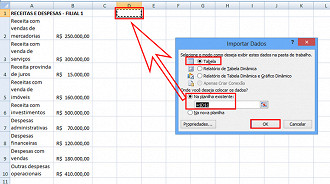
7 - A tabela da "Filial 2" foi exportada para o lado da outra.
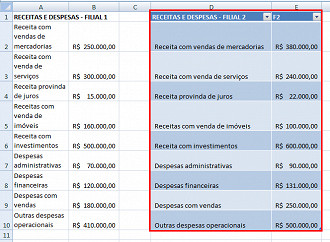
8 - Veja que a mesma possui filtros em seu cabeçalho, onde você poderá escolher por analisar somente alguns dados específicos, por exemplo, facilitando a análise. Para escolher o que quer visualizar, marque/desmarque os itens dos filtros. Se quisermos visualizar somente as receitas, devemos desmarcas as despesas no filtro destas informações. É possível filtrar por valores também.
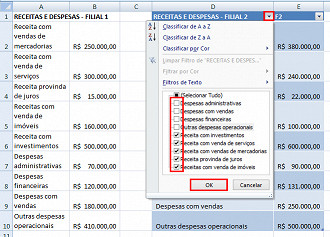
9 - E perceba que as informações desmarcadas foram escondidas.
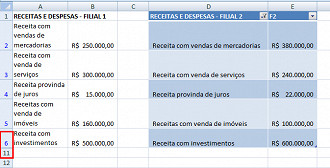
Unindo diferentes tabelas em uma só
Para que possamos unir duas ou mais tabelas com o objetivo de se chegar ao valor total de cada informação, iremos fazer uso da função =Soma() através da ferramenta "Consolidar".
Suponha que tenhas planilhas de receitas e despesas não só de duas, mas de quatro filiais. Se formos somar manualmente todas as rubricas irá demorar muito tempo e estaremos correndo o risco de haver algumas confusões e erros devido a grande quantidade de valores envolvidos.
Então, vamos unir todas as tabelas procedendo da seguinte forma:
1 - Primeiramente abra todas as planilhas onde estão as 4 tabelas e abra, também, uma em branco que servirá de planilha mestra, onde será calculada a operação. Agora, na planilha mestra, vá na primeira célula livre e localize a opção "Consolidar" na aba "Dados", e clique na mesma.
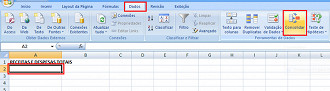
2 - Irá surgir uma janela de opções e, no campo de referência, clique no quadro

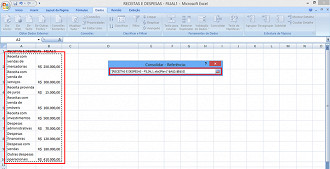
3 - Clique no quadro

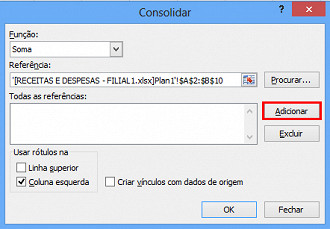
4 - Repita o processo nas três demais planilhas.
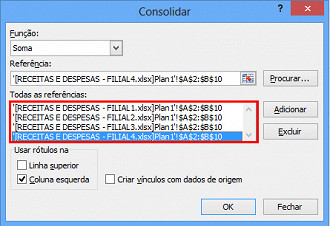
5 - Verifique se a opção "Coluna esquerda" no quadro de rótulos, se não estiver, marque-a. Esta opção significa que as informações à esquerda, isto é, os tipos diferentes de receitas e despesas, irão ser copiados para a planilha mestra. Por seguinte, clique em "OK".
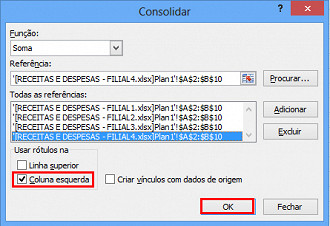
6 - Veja que, na planilha mestra, formou-se uma tabela contendo todas as receitas e despesas e a respectiva soma destas, correspondente às quatro filiais, o que facilitará muito no momento de realizar uma análise da rentabilidade e dos gastos totais de todas as filiais.
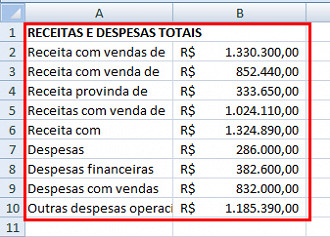
Enfim, concluímos mais uma tarefa que poderá ser muito útil em nosso cotidiano, pois traz uma grande redução de tempo que seria gasto se tivéssemos que fazer o mesmo do modo tradicional. Com o Excel você só trará mais facilidades e praticidades para você e seu trabalho!