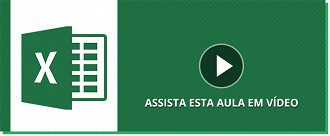O Excel, conta com uma infinidade de funções e operações que podem ser nele usufruídas. Porém, o mesmo não serve somente para operações complexas, como muitos pensam, também é utilizado para atividades cotidianas, como a soma.
Confira todas as operações básicas matemáticas:
Soma
Divisão
Subtração
Multiplicação
Temas como finanças, porcentagens, gráficos e tantas outras operações matemáticas são buscadas diariamente de forma simplificada e prática. O Excel oferece-lhes tudo isso e muito mais, contando com dentenas de funções, a maioria é simples de ser e compreendida e graças a ele, em pleno século XXI, com toda a tecnologia a nosso alcance, não necessitamos mais ir para a "ponta do lápis", basta fazer o uso de algumas fómulas e deixar que o programa se encarregue do resto.
Por isso, hoje vamos ver como fazer a =Soma() no Excel, uma das funções mais básicas e fundamentais do Excel. E se você já domina essa função básica, aprenda também a fazer soma condicional no excel, um passo além da soma convencional.
A sintaxe da fórmula que aprenderemos hoje é =Soma(dados ou referências a serem somadas).
Somando células horizontais
Façamos, por exemplo, uma planilha de gastos mensais, a fim de descobrir o valor gasto por uma determinada pessoa no final de um mês (usaremos valores simples para melhor compreensão). Após transpor os valores para a planilha no Excel, proceda da seguinte maneira:
1. Clique na última célula da primeira linha da planilha, e escreva a função =SOMA(B2:E2), onde irá ser somado os valores das células B2 até E2.

2. Pressione a tecla ENTER e observe que a célula F2 apresentará a soma dos valores.

Somando células verticais
Após lançadas as despesas de todos os meses, iremos encontrar o valor total anual, ou seja, somando-se os totais de cada mês e criando uma nova célula para o valor total.
1. Primeiramente expanda a função da célula F2 para as demais células desta coluna: dando um duplo clique na célula, observe que há no canto inferior direito um ponto, arraste-o para baixo, até a última célula que será utilizada da coluna. Aqui estamos fazendo uso da alça de preenchimento. Confira um post completo sobre ela clicando aqui.
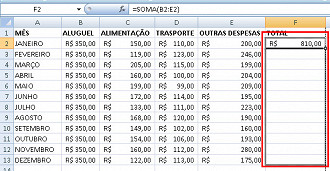
Perceba que, automaticamente, os resultados serão preenchidos.
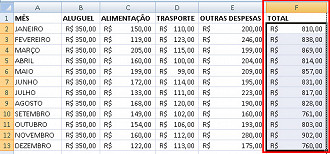
2. Após, crie uma célula onde será apresentado o valor total anual gasto e aplique a seguinte função =SOMA(F2:F13), onde serão somados todos os valores anteriores.
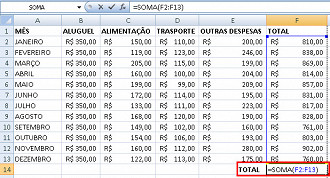
Pressione ENTER e observe que o resultado será dado automaticamente
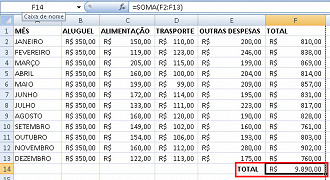
Somando um valor fixo ao resultado
Somar um valor pré-fixado ao resultado que será obtido na soma das células também é possível. Suponha que você possua um plano fixo de telefonia no valor de R$ 50,00 e queira acrescentá-lo à soma de suas despesas do mês, basta alterar a função SOMA. Vejamos como:
1. Dê um duplo clique na célula F2 modifique a função para =SOMA(B2:E2;50), isto significa que, além de serem somados os valores das células B2 até E2, será acrescido 50.

2. Pressione ENTER e perceba que o valor anterior somente foi acrescido de 50.
ANTES

DEPOIS

3. Para atribuir a mesma mudança às outras células, basta proceder como anteriormente, arrastando o canto inferior esquerdo da célula para baixo.
Observe que os valores irão ser recalculados automaticamente:
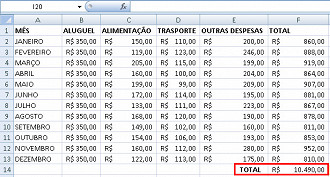
Soma de colunas específicas
Para saber o valor total gasto em cada despesa, durante um ano, faremos o uso da soma de colunas. Basta, em um espaço, junto ou separado da tabela principal, nomear as contas que queira descobrir o valor total. Calcularemos, por exemplos, as despesas em alimentação e transporte.
1. Façamos primeiro com a rubrica alimentação: na célula referente a esta, aplique a função =SOMA(C2:C13), ou seja, a soma de todos os valor contidos entre as células C2 e C13.
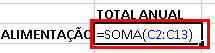
Pressione ENTER e descubra o resultado:
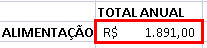
2. Agora, com a rubrica transporte, proceda da mesma forma: na célula referente a ela, aplique a função =SOMA(D2:D13), que irá somar todos os valor de D2 a D13.

Após pressionar ENTER

Somando os meses pares
Faremos, agora, a soma dos resultados dos meses pares:
1. Em uma célula escreva a inicial da função =SOMA e prossiga clicando nos resultados dos meses pares intercalando cada clique com o símbolo do ponto e vírgula ( ; ).
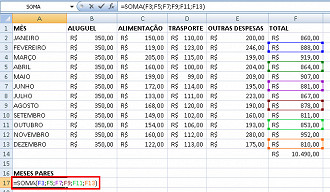
Pressione a tecla ENTER para obter o resultado
Aproveitem esta dica pessoal, essa é uma das funções mais uteis do Excel e pode lhe poupar muita dor de cabeça.
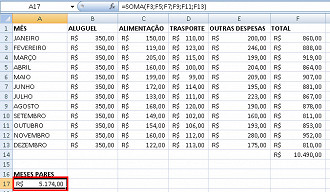
Enfim, se somente com esta simples função podemos realizar tantas atividades, imagine utilizando as tantas outras disponibilizadas por este software. São inúmeras maneiras de representarmos nossos valor, basta buscarmos o mais adequado ao nosso objetivo.
Aproveitem esta dica pessoal, essa é uma das funções mais uteis do Excel e pode lhe poupar muita dor de cabeça.