Cansado das mesmas cores, fontes e aparência dos seus projetos? Pois saiba que com o Excel você pode formatar dados rapidamente na planilha, aplicando um tema e utilizando um estilo específico. O mais interessante é que estes temas podem ser compartilhados entre outros programas do pacote Office, como o Microsoft Office Word e PowerPoint, já os estilos são projetados para alterar o formato de itens específicos, somente no Excel, como tabelas, gráficos, Tabelas Dinâmicas, formas ou diagramas do Excel. Vejam como é fácil:
Temas
Um tema é um conjunto predefinido de cores, fontes, linhas e efeitos de preenchimento que pode ser aplicado à planilha inteira ou a itens específicos, como gráficos ou tabelas. Uma utilidade interessante adotada pelas empresas é o uso de um tema corporativo para usado por seus funcionários para que as planilhas, independentemente de quem seja o autor, apresente uma padronização.
Para inseri-lo em sua planilha vá à guia "Layout da Página" e depois procure a opção "Temas". Um tema é composto de personalização de cores, efeitos e fonte, repare que ao lado da opção para escolha do tema, o "pacote completo", há "cores", "fontes" e "efeitos", para caso você queira aplicar somente um conjunto e não o tema inteiro.
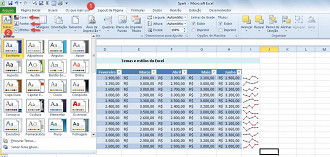
Veja que selecionamos e aplicamos o tema "costura"
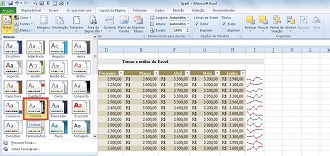
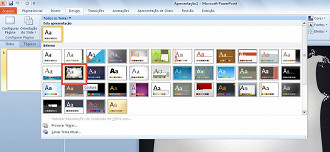
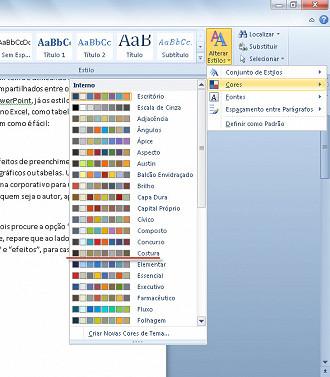
Detalhe: O Word não tem a opção "tema", ele chama de "Conjunto de Estilos" e contém menos opções que os demais softwares.
Mas e se você criou um tema bem bacana e quer salvar para poder usar mais vezes? Nesse caso faça o seguinte: Abra novamente a janela de tema e bem no final haverá a opção "Salvar Tema Atual..." abrirá uma nova janela para você nomear sua invenção e salvá-la.
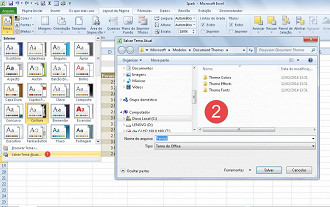
Legal que após salvá-lo ele poderá ser usado pelo PowerPoint.
Estilo
Um estilo é um formato pré-definido que pode ser aplicado para alterar a aparência das tabelas, dos gráficos, das tabelas dinâmicas, das formas ou dos diagramas do Excel. Para inseri-lo selecione onde você quer aplicar, inclusive algumas células de uma tabela e vá na guia "Página Inicial" e depois em "Estilos de Célula". Veja que se quiser você pode criar um estilo próprio mais abaixo.
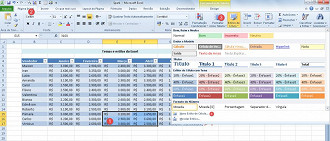
Mas se mesmo assim você achar que ainda não está bom, lembre-se que há uma guia especial chamado "Design" que oferece mais opções ainda.
Este menu é específico para cada tipo de conteúdo. Veja alguns exemplos:



Agora que você aprendeu a personalizar ainda mais seus projetos saía do lugar comum e inove à cada apresentação.
Bônus: Se quiser mudar a cor das guias das planilhas aprenda aqui ou então personalizar a aparência de seu programa, formato de números, datas e horas, etc. clique aqui ou aqui.
Abraços e bom trabalho


