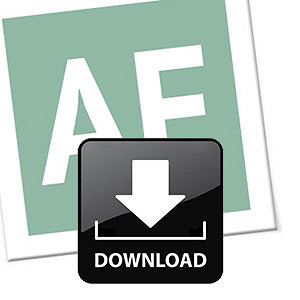Hoje aprenderemos como fazer uma validação de dados no Excel. Com ela, somente valores pré-configurados serão aceitos pelo programa, impedindo assim que sejam inseridos dados que destoem dos parâmetros desejados ou até mesmo gere erros nas fórmulas.
Os contextos nos quais esse recurso pode ser aplicado são os mais variados possíveis, por exemplo, você quer calcular um financiamento e cria várias situações possíveis, mudando a taxa de juros entre 1% e 5%. Porém por descuido acaba digitando 6%, a longo prazo, em um financiamento de 60x, por exemplo, a mudança seria drástica e alteraria sua profundamente perspectiva do negócio. Porém, se você estiver usando a validação de dados, o Excel lhe avisará que o dado inserido não é aceito permitindo que você corrija o erro.
Para exemplificar, vamos imaginar a seguinte situação:
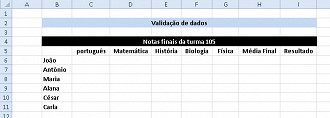
Neste exemplo um coordenador pedagógico de uma escola fez a seguinte planilha para que os professores colocassem as respectivas notas de cada aluno em sua disciplina. Porém, com medo de que algum professor digitasse um valor errado e isso acabasse influenciando na média final, ele fez uma validação de dados para que o Excel somente aceitasse valores entre 0 e 10, incluindo casas decimais e caso alguém tentasse inserir uma nota diferente das aceitas, seria retornada uma mensagem de erro, também pré-configurada por ele.
Explicada a utilidade da ferramenta, veremos passo a passo como inseri-la. Primeiramente selecione as células onde serão colocadas as notas e então vá na guia "Dados", depois no botão "Validação de Dados" e por fim na opção "Validação de Dados".
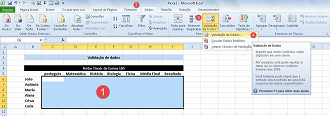
Será aberto a caixa de Validação de Dados, nela, na aba "Configurações" o coordenador pedagógico selecionou na opção "Permitir" a opção "Decimal", dessa forma os professores poderão digitar valores "quebrados" como 8,1 ou 9,3, etc. E em "Dados" selecionou a opção "está entre", por fim digitou "0" em "mínimo" e na opção máximo, "10".

Agora vamos inserir a mensagem de erro, para isso vá na aba "Alerta de erro". Nesta aba você poderá selecionar o botão que será exibido junto com a mensagem na opção "Estilo". Já na opção "Título" você irá inserir um nome para identificar a mensagem, este título não será exibido ao usuário. Por fim, na "Mensagem de erro" digite o que será exibido quando um valor não aceito for inserido, no nosso exemplo digitamos "Você só pode inserir valores entre 0 e 10. Valores decimais são aceitos." Agora só falta dar o "Ok".
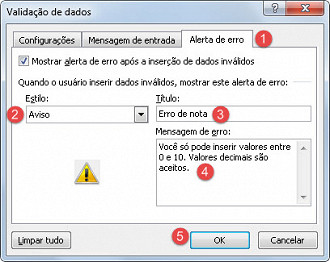
Para ver se funcionou, faça um teste, selecione uma célula e digite a nota "11". Veja o que acontece:
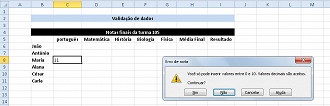
Podemos ainda inserir a função SE para gerar automaticamente a mensagem "Aprovado" ou "Reprovado" de acordo com a média do aluno. A função inserida será =SE(H6>=7;"Aprovado";"Reprovado"). Para aprender mais sobre a função Se, veja este link:
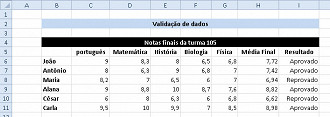
Pronto, você aprendeu a fazer uma validação de dados e assim evitar dados inseridos erroneamente e distorção em seus dados.
Abaixo segue o link para download da planilha usada em aula, bom trabalho.
Problemas com o download?
Veja nosso tutorial e saiba como resolver qualquer tipo de problema que você enfrentar para baixar, abrir ou executar nossas planilhas.