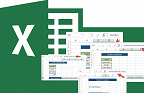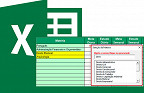Olá, pessoal. Como vão os estudos? Estão se dedicando bastante? Ótimo, pois aqui vai mais uma seleção de questões resolvidas e comentadas.
Para ver todas as nossas postagens sobre concursos públicos, clique aqui.
1 - (2014 - Vunesp - SAAE-SP) Observe a planilha a seguir, sendo editada no MS-Excel 2010, em sua configuração padrão.
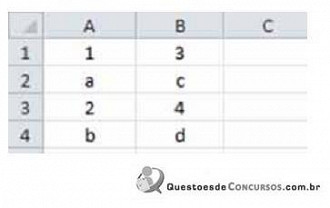
Assinale a alternativa que contém o valor exibido em C1, após ser preenchida com a fórmula =CONT.NÚM(A1:B4).
a) 1
b) 4
c) 5
d) 8
e) 10
Solução: Letra B. Caso você saiba como funciona a função Cont.núm não terá problemas com essa questão, se você não sabe, não se preocupe, explicamos: A referida função vai contar quantas células existem com números no intervalo informado, no caso de A1 até B4. Confira. 4 células contém valores numéricos.
É justamente o contrário da função Contar.Vazio. Veja aqui.
2 - (2014 - Cesgranrio - Liquigas) Uma professora pretende utilizar o trecho de planilha Excel abaixo mostrado para preencher as células da coluna H referentes à situação de aprovação ou reprovação de seus alunos, escrevendo uma fórmula com a função SE na célula H59 e depois arrastando-a, verticalmente, com alça de preenchimento, até a célula H63. Considere que todas as outras células da planilha estão vazias.
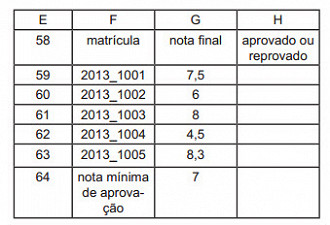
Qual é a fórmula que atende ao objetivo da professora?
a) =SE(G59-maior-$G$64;"reprovado";"aprovado")
b) =SE(G59-menor-G64;"aprovado";"reprovado")
c) =SE(G59-menor-$G$64;"reprovado";"aprovado")
d) =SE(G59-maior-G64;"aprovado";"reprovado")
e) =SE(G59-maior-G64,"reprovado","aprovado")
Solução: Letra C. Para responder essa questão precisaremos reparar no modo como as alternativas estão escritas e com isso mataremos fácil a questão: De cara já poderíamos eliminar a alternativa "E", pois repare que as respostas "aprovado" e "reprovado" estão separadas por vírgula (,), quando deveria ser ponto e vírgula (;). Isso geraria erro na função.
O próximo detalhe, que já elimina mais duas questões, é o "$". Como sabemos ele é o que bloqueia a referência das células, então, vejamos: Repare que no enunciado da questão nos diz que temos que arrastar a alça de seleção e copiar os valores para baixo, nesse caso, ao arrastarmos a fórmula sem o "bloqueador", no caso o "$", as fórmulas se modificariam a cada linha, gerando uma fórmula diferente a cada linha e consequentemente erro em cada uma delas. Dessa forma, sobra-nos apenas as alternativas "A" e "C" como prováveis corretas.
O que temos que saber agora para finalizar essa questão é que o primeiro valor após a condição, ou seja a primeira palavra dentro das aspas será o resultado exibido pelo Excel, caso a fórmula for verdadeira, e a segunda palavra entre aspas caso for falsa. Agora é só aplicarmos a fórmula mentalmente, ver a resposta e marcar a correta. Exemplo: Letra A. Se 7,5 for maior que 7 então o Excel exibirá "reprovado", mas não é isso que a professora quer, certo? Vejamos a "C" para ter certeza: se 7,5 for menor que 7 então será exibido "reprovado", do contrário (se for maior, portanto) exibirá "aprovado".
Para ver mais sobre a função Se, clique aqui, e para saber mais sobre o caractere especial $, clique aqui
3 - (2014 - Vunesp - SAAE-SP) Se o Microsoft Excel 2010, em sua configuração padrão, exibir "#####" em uma célula depois de aplicar a ela a formatação de número, isso significará que talvez a célula não seja suficientemente larga para exibir os dados.
Assinale a alternativa que contém um procedimento que permite expandir a largura da coluna automaticamente para se ajustar ao número formatado.
a) Escolher a opção Largura automática no grupo formatar da guia Dados.
b) Clicar duas vezes no limite esquerdo da coluna que contém a célula com "#####".
c) Clicar duas vezes sobre a coluna que contém a célula com "#####".
d) Clicar duas vezes no interior da célula com "#####".
e) Clicar duas vezes no limite direito da coluna que contém a célula com "#####".
Solução: Letra E. Essa não tem mistério. Para aprendê-la gere um número enorme, daqueles que não cabem em uma célula e então execute as alternativas. Repare que somente a E vai retornar o resultado pedido.
Para saber mais sobre o erro ####### e os demais, clique aqui.
4 - (2014 - FGV - BNB) Mateus mantém uma planilha com a lista de fornecedores de uma empresa, contendo o código de cada fornecedor e diversas informações de cadastro. Na planilha, cada fornecedor ocupa uma linha, e os dados estão dispostos em colunas. Como cada fornecedor deve ter um código único, Mateus gostaria de verificar a integridade dos dados com algum tipo de alerta que ajudasse a identificar um erro comum de preenchimento, que é o de atribuir o mesmo código a mais de um fornecedor. No Excel 2010, um alerta desse tipo, que não interfira no preenchimento da planilha ou na ordem em que os registros aparecem, pode ser mais fácil e rapidamente implementado por meio de:
a) do recurso de Validação de Dados;
b) de uma função definida pelo usuário, escrita em VBA;
c) do recurso de Formatação Condicional;
d) dos recursos oferecidos pelo menu Controlar Alterações;
e) dos recursos oferecidos pelo menu Classificar e Filtrar.
Solução: Letra C. Embora essa também pudesse ser respondida com a resposta B, através de uma Macro, no entanto, veja que o enunciado da questão pediu o modo mais fácil e rápido de implementação, nesse caso, nada mais rápido e fácil do que uma função nativa do Excel, certo? O caminho para a função é: Formatação Condicional-> Realçar Regras das Células->Valores Duplicados.
Essa opção, por padrão, preenche o fundo de vermelho claro e o texto de vermelho escuro de valores duplicados em um intervalo de células. Assim, fica fácil identificar, durante o preenchimento da planilha e sem interferência, quais valores estão duplicados.
Para saber mais sobre formatação condicional clique aqui.
5 - (2014 - FGV - BNB) Observe o trecho de planilha MS Excel mostrado a seguir.
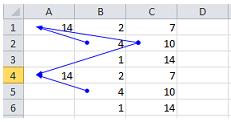
Sabendo-se que as células da região A4:C6 acabaram de ser copiadas (cópia normal, com ctrl-C e ctrl-V) das células da região A1:C3, e que o recurso Rastrear Precedentes está acionado, pode- se concluir que a fórmula na célula A1 é:
a) = B2 + C$2
b) = B1 * $C1
c) = B3 * C$3
d) = B$2 + $C2
e) = B2 + $C2
Solução: Letra A. Repare que novamente temos o "$" sendo o ponto chave para a resolução da questão. Se você não sabe qual sua função e para que ele serve irá ter problemas. Além disso, mais 2 conceitos serão importantes para essa questão, são eles: rastrear precedentes para análise de fórmulas e cópia de fórmulas. Vejam:
Rastrear precedentes indicam, com setas, quais são as células que fornecem os valores para uma determinada fórmula. Assim, considerando somente o primeiro bloco, de A1 até C3, observamos que a célula A1 recebe os valores de B2 e C2.
O outro fator é que ao copiar o bloco A1 até C3 para A4 até C6, teremos a duplicação dos valores literais (constantes) já que há uma adequação das fórmulas quando copiamos e colamos uma fórmula. Exemplo: Se copiarmos =A1+A2 que está em B1 para D6 irá tornar-se =C6+C7. Neste momento é que entra o útil "$", ele irá bloquear essa atualização automática dos valores.
Como dissemos antes, o símbolo de cifrão irá agir bloqueando uma posição que estiver acompanhando. Se acompanha a letra, trava a coluna. Se acompanha o número, trava a linha. Se tiver o símbolo, independente de onde for copiada depois, NUNCA será alterada.
Sabendo destas dicas, fica fácil, veja:
A letra B está errada, porque B1 e C1 não entram na operação (veja que não existem setas nas células). A letra C está errada, porque B3 e C3 também não possuem setas. Poderiam ser as letras A, D ou E. Em um primeiro momento, as três resultam em 14, portanto estão corretas.
Mas lembre-se que o bloco A1 até C3 foi copiado para A4 até C6, e as novas setas em A4 estão apontando para C2 e B5. O que podemos perceber? Que a posição B2 se manteve no original (em A1) e na cópia (em A4), logo, ela deverá estar bloqueada.
A letra D está errada, porque bloqueia 2 em B$2, evitando que o B2 se torne B5, após ser copiada. A letra E está errada, porque não bloqueia o 2 em $C2, permitindo que vire C5, após ser copiada. Já nosso gabarito, a letra A O conteúdo da célula A1 é =B2+C$2, após ser copiada e colada em A4 irá ser =B5+C$2.
Para saber mais sobre como rastrear precedentes, clique aqui e para saber mais sobre Ctrl + C e Ctrl + X no Excel (sim, há muita diferença), clique aqui.
Vamos lá, por hoje ficamos por aqui, mas o estudo segue. Refaça todas as funções em seu Excel, pois somente assim você assimilará, de fato, os ensinamentos.
Até a próxima.
Aproveitem esta dica pessoal, essa é uma das funções mais uteis do Excel e pode lhe poupar muita dor de cabeça.