Recentemente vimos aqui no Aprender Excel como inserir um GIF no seu Excel, e aqui, como inserir um arquivo flash. Hoje, para completar este aprendizado, vamos aprender a inserir uma página totalmente funcional dentro de seus projetos.
Isso mesmo, você poderá botar por exemplo, o Google dentro de sua planilha, com sua barra de busca, News, etc.
Para o tutorial de hoje vamos precisar fazer 2 passos extras. O primeiro deles é adicionar a guia 'Desenvolvedor', caso você ainda não tenha feito o procedimento para adicioná-la, aprenda aqui como deixa-la disponível.
O segundo passo SÓ É NECESSÁRIO NA VERSÃO EXCEL 2013, se a sua for anterior, pule esse passo. Ok, se você continuou, vamos precisar editar uma pequena parte do registro do Windows. Para isso faça o seguinte, digite 'regedit' (sem as aspas) na busca do seu Windows e você chegará ao editor.
Nele vamos navegar pelo seguinte caminho:
-HKEY_LOCAL_MACHINE
--SOFTWARE
----Wow6432Node
--------Microsoft
----------Office
------------15.0
--------------Common
----------------COM Compatibility
------------------{8856F961-340A-11D0-A96B-00C04FD705A2}
No esquema acima cada linha representa um novo nível na hierarquia do registro. Ufa, agora que chegamos, vamos dar 2 cliques em 'Compatibility flags' e editar o valor 400 para 0. Dê ok, feche o editor de registro e vamos seguir.
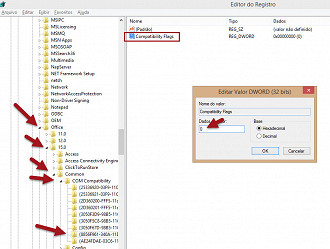
Agora vamos fazer um passo que vai permitir que executemos uma versão atual do navegador Internet Explorer dentro do Excel. A contribuição chegou através de contribuição do nosso leitor Leandro. Vamos lá, novamente no Regedit, vamos navegar até:
-HKEY_CURRENT_USER
--Software
----Microsoft
--------Internet Explorer
----------Main
------------FeatureControl
--------------FEATURE_BROWSER_EMULATION
Nesse ponto vamos fazer mais uma configuração no regedit, que vai permitir que o navegador dentro do Excel seja a versão mais recente possível. Precisamos dessa versão atualizada para usar alguns recursos mais recentes, como a integração com o Google Maps, por exemplo. A dica chegou através da contribuição do leitor Leandro Reis. Bom Assim que chegar nesse endereço passado acima, vamos clicar com o botão direito, vamos em "Novo", "Novo valor DWORD (32 bits)" e na caixinha que abrir vamos digita 1101 e marcar "Decimal".
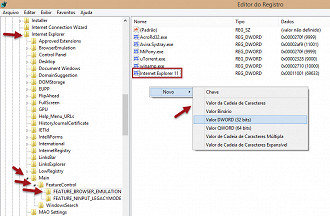
Agora estamos com tudo pronto para começarmos, vamos lá: Primeiro vá até a guia 'Desenvolvedor', depois 'Inserir' e por fim 'Mais Controles'. Uma nova janela aparecerá, aqui vamos escolher 'Microsoft Web Browser' na versão 2013 do Excel, ou "Navigador Web Microsoft" nas anteriores.
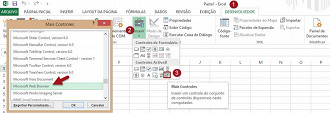
Agora como seu mouse desenhe uma caixa no Excel onde será exibida a janela com o seu site. Depois clique em "Visual Basic"
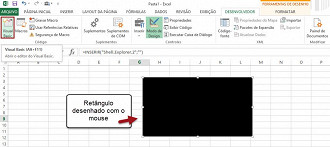
Na janela que se abriu vamos dar 2 cliques em 'Plan1' e inserir o seguinte código
Private Sub Worksheet_Activate()
WebBrowser1.Navigate "caminho do seu site "
End Sub
E depois fechar a janela de edição para voltarmos ao Excel.
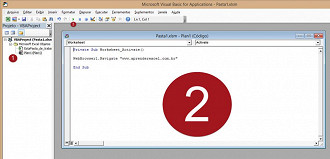
Veja que eu coloquei o endereço do nosso site. Após feito isso, clique na setinha verde para testar e ver se funcionou como o esperado. Pode ser que, talvez, seja preciso salvar o arquivo em documento habilitado para macro; isso vai depender de suas configurações de segurança.
Por fim,veja o resultado:
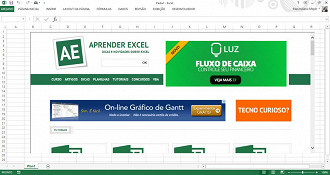
Legal, hein? Agora você tem uma página web totalmente funcional, com barra de busca, links, redirecionamentos, etc. Imagine quantas possibilidades? Desde a busca do Google até Wikipedia, índices econômicos da página do Banco Central, etc.
Até a próxima.


