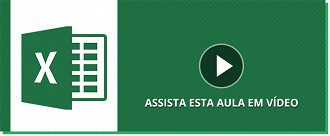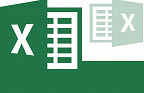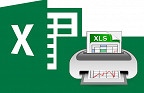Fala pessoal. Tudo bem? Recebo alguns comentários aqui na página perguntando como faço para formatar uma célula como número de CPF, RG. CEP, telefone e CNPJ. O assunto voltou a ser discutido assim que postamos a planilha de cadastro de pessoas que você pode baixar gratuitamente aqui.
Deixar a formatação pré-selecionada para uma determinada célula é vital para ganhar tempo naquela disposição de dados em que você coloca várias e várias informações. Por exemplo, digamos que você quer cadastrar 50 números de CPF e vai ter que digitar 1 pontinho após as 2 primeiras sequências de 3 dígitos e 1 hífen após a 3ª sequência. Se você puder digitar todos os números em sequência será mais rápido e fácil, certo? Pois é isso que vamos aprender.
O que muitos não sabem é que alguns destes formatos são até nativos do Excel e podem ser facilmente acessados se você souber o caminho. Outros precisam ser digitados, mas nada muito complexo. Confira:
CPF
Se você quer formatar os dados no formato de Cadastro de Pessoa Física usado aqui no Brasil, pode fazer o seguinte: Clique na célula que irá receber os dados de CPF, clique com o botão direito e vá em "Formatar células..." ou então, apenas a selecione e aperte o atalho Ctrl + 1.
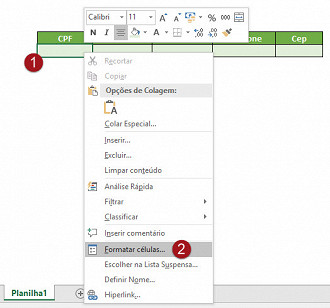
Abrirá a janela de personalização. Nela vamos navegar até a guia "Personalizado" no lado esquerdo e em "tipo:" cole o código 000"."000"."000-00
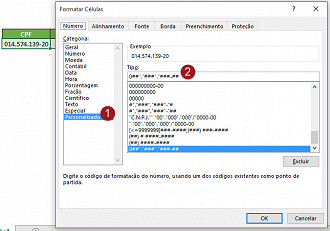
Pronto, agora você pode digitar os 11 dígitos em sequência e quando trocar de célula este valor será formatado.
RG
Já para deixar sua fórmula preparada para RG, faça o mesmo procedimento anterior e na guia "Tipo:" cole o código 00"."000"."000"-"00
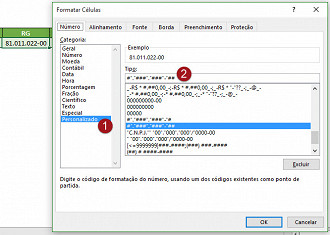
P.S. O número de dígitos no RG pode mudar de um estado para outro, pois não é padronizado. portanto, se no seu estado for diferente do proposto acima, é só adaptar com o número de zeros e pontos necessários.
CNPJ
Para formatar como Cadastro Nacional de Pessoa Jurídica vamos novamente atá janela de edição e digitar " "00"."000"."000"/"0000-00 Confira:
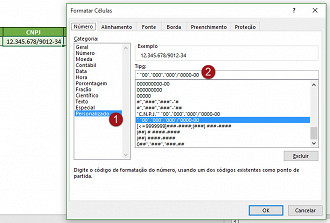
Telefone
Aqui temos 2 códigos diferentes a serem inseridos por você: O formato (xx) xxxx-xxxx, ou seja, com DDD e 8 dígitos use (##) ####-#### ou use (##) # ####-#### para celulares com 9 dígitos.
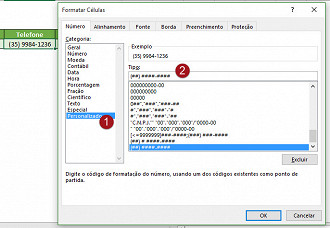
CEP
Para configurar o último formato especial desse post vamos novamente na nossa janela de edição, mas na lista à esquerda vamos em "Especial" e então em "CEP+3". O formato ficará igualzinho àquele dos Correios. =D
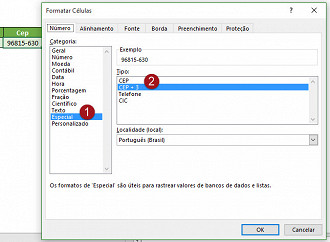
Confira agora como ficará na prática e perceba que eu não digitei hifens, pontos, parênteses, etc. Apenas números aleatórios e o Excel fez o resto do trabalho.

Cartão de crédito
Hoje, 15/02/2017, trouxemos uma nova formatação que foi pedida pelos comentários: formatação dos dados cartão de crédito. O processo é facílimo. Vá na mesma janela dos formatos anteriores e digite ####"-"####"-"####"-"####
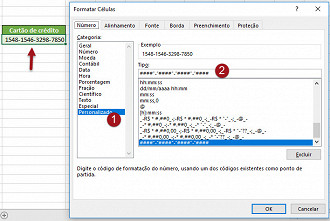
edit
Pessoal, descobri através dos comentários dos leitores que o Excel não aceita mais do que 15 dígitos quando no formato número, complicando a formatação de cartão de crédito.
O problema que ocorre é que sempre que você digita o número do cartão de crédito, que possui 16 dígitos, o último deles será transformado em 0. Isso por causa do ponto flutuante, um entrave da própria ciência da computação e que, não será quebrado tão cedo (provavelmente nunca vá).
Mas já que não dá para vencer este problema, podemos contorná-lo. O que vamos fazer é selecionar a célula e transformá-la em formato "texto".

Agora é só você digitar o valor e pronto. Porém, você terá de digitar os hífens manualmente já que o formato texto não aceita padronização.
Vou deixar o tutorial da formatação de cartão de crédito, que irá servier caso o seu cartão termine em 0 e, também, para casos de informação.
Agora aproveitem mais essa facilidade aqui do Aprender Excel.