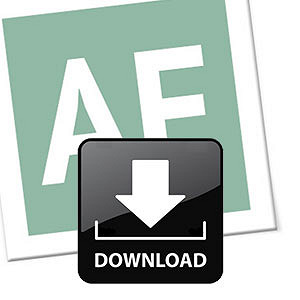Você faz uso do "Se aninhado"? A fórmula é uma das vilãs do Excel e uma das que mete medo em qualquer usuário. Para quem não sabe, a fórmula =Se é usada para fazer uma verificação de alguma informação que você passou ao Excel e este irá tomar um caminho caso a verificação seja verdadeira, ou outro caminho, caso a verificação seja falsa.
Lembrando que o método mais antigo ainda é válido para versões anteriores ao Excel 2016, ok? Portanto, caso você não possua o último Office na máquina, continue com o método antigo.
Todas as novas fórmulas 2016 são:
=UnirTexto()
=Parâmetro()
=Ses()
=MáximoSes() e =MínimoSes()
Bom, já o =Se aninhado era utilizado para fazer algum cálculo onde quiséssemos considerar 3, 4 ou dezenas de condições. O problema é que para fazer um =Se aninhado é bastante complicado: você tem que mesclar a mesma com a fórmula =E ou então com a fórmula =Ou e então temos um risco enorme de erro e confusão.
Nós temos uma aula sobre o tema que você pode conferir aqui. Repare no exemplo que usamos nesta aula: =SE(E(C6>=5;C6<=10);"2%";SE(E(C6>=11;C6<=15);"5%";SE(E(C6>=16;C6<=29);"10%";SE(C6>=30;"15%")))) Veja quantos =Se e quantos =E. Fácil de se perder, certo?
Agora que vem a boa notícia: Com o último Office, a versão 2016, a Microsoft introduziu algumas novas fórmulas e, entre elas, a =Ses que vai fazer o se aninhado de uma maneira MUITO mais fácil.
Para o exemplo da aula de hoje vamos baixar a MESMA planilha que utilizamos na aula sobre =Se aninhado. Aconselho que você baixe a mesma planilha e vá acompanhando o passo a passo.
A sintaxe da =Ses é =Ses(teste lógico 1; valor se verdadeiro, teste lógico 2....) e tem apenas 1 detalhe: Ela vai retornar o valor de saída assim que achar a primeira condição válida, ok?
Para ficar mais fácil, vamos aplicar a tepria em um exemplo prático. Peguemos o mesmo exemplo da aula anterior. Neste exemplo temos uma planilha de pedidos de um comprador a uma loja de informática. A loja, mediante a quantidade comprada confere descontos no valor final, a saber: 2% para 5 a 10 unidades compradas do mesmo produto, 5% para 11 a 15 unidades, 10% para 16 a 29 e, por fim, 15% de desconto para compras acima de 30 unidades.
Bom, a fórmula que antes era
=SE(E(C6>=5;C6<=10);"2%";SE(E(C6>=11;C6<=15);"5%";SE(E(C6>=16;C6<=29);"10%";SE(C6>=30;"15%"))))
agora vai ser
=SES(L6>=30;"15%";L6>=16;"10%";L6>=11;"5%";L6>=5;"2%")
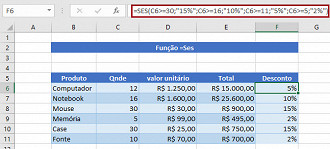
A metade do tamanho e com risco quase 0 de se perder entre os argumentos. Você só terá que atentar a um detalhe: Como a fórmula retorna o PRIMEIRO valor correto, no exemplo da aula tivemos de colocar as condições em ordem decrescente. Iniciamos com a condição de 15% de desconto, depois a de 10% de desconto, depois 5% e por fim 2%. Caso fizéssemos com o desconto de 2% como primeira condição, todos os descontos concedidos seriam de 2%, concorda? Veja que para chegar nos casos maiores (5%, 10% e 15%) temos que passar, invariavelmente, pela verificação dos 2%. Logo, o Excel iria ver que a fórmula atende ao caso dos 2% e então pararia a execução após o PRIMEIRO caso validado.
Repare que as colunas deram o mesmo resultado, ou seja, a mesma resposta com bem menos trabalho:
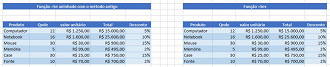
Bom, agora, caso você queira fazer comparações envolvendo MAIS de um critério, então precisará continuar utilizando os conectores =E ou então =Ou. Confira a aula para cada uma delas.
Abaixo o download da planilha utilizada em aula. Compare as colunas, resultados e fórmulas.
Problemas com o download?
Veja nosso tutorial e saiba como resolver qualquer tipo de problema que você enfrentar para baixar, abrir ou executar nossas planilhas.