Fazer formatações condicionais, isto é, escolher as condições as quais as células serão destacadas na planilha de acordo com alguma condiçãõ prévia, pode fazer toda a diferença na hora de analisar seus dados e informações. Devida esta ferramenta ser de grande abrangência, a separaremos em mais de um tutorial para poder melhor explicá-los. Nesta PARTE 1, portanto, veremos como realçar as regras das células e suas opções.
E não esqueça de conferir depois a parte 2 e, por fim, a parte 3.
Exemplo 1
As cores e demais formatações das condições podem ser escolhidas pelo usuário através de uma lista já pronta, ou criar novas formatações. Para praticarmos, suponha que temos uma lista com uma relação de alunos e suas respectivas notas escolares (0 a 10), onde iremos realçar uma série de informações. Além disso, ao montar a tabela, reserve um espaço para os alunos que realizarão exame e para suas notas finais.
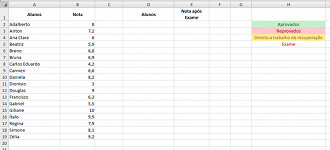
É Maior do que
Primeiramente iremos realçar os alunos que estão aprovados e, para isso, iremos estipular a nota 7 como base para aprovação. Marque todas as notas e vá em "Formatação Condicional" e, na opção "Realçar Regras das Células", clique em "É Maior do que..."
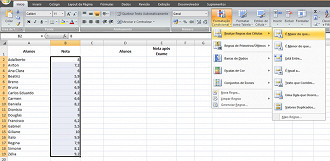
Irá abrir uma janela de condição, onde deverão ser editados o valor a partir do qual será realçado os dados e a formatação que a célula passará a ter. No primeiro campo digite 7 (valor base estipulado anteriormente) e no campo de formatação, escolha a opção "Preenchimento Verde e Texto Verde Escuro", a fim de designar os alunos aprovados com nota maior do que 7. Ao confirmar, observe que a tabela estará realçada conforme configurado.
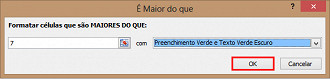
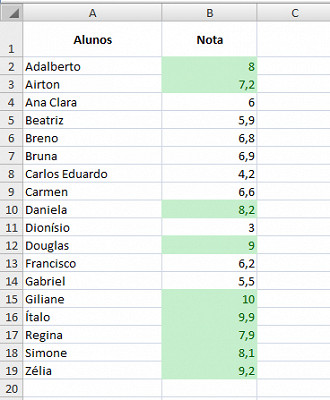
É Menor do que
Para a próxima condição, marque novamente todos os dados e opte por "É Menor do que..." no menu de "Formatação Condicional", onde deveremos apontar o valor ao qual serão realçados os inferiores ao estipulado. Na janela de edição, digite como valor máximo 7 e escolha a formatação "Texto Vermelho" para identificar os alunos que irão para o exame.
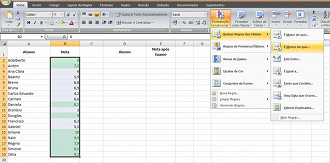
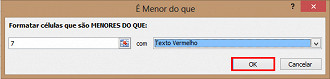
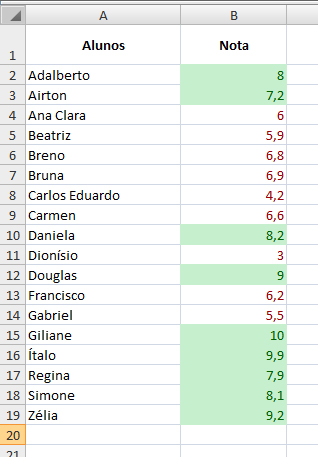
Está Entre
Porém, suponha que os alunos com notas entre 6,5 e 6,9 terão uma segunda chance de recuperação ao invés do exame. Portanto iremos utilizar a opção "Está Entre..." para estipularmos esta condição. Marque os dados e selecione a opção mencionada; na janela de edição, coloque os valores aos quais serão condicionados e na opção de formatação, opte por "Preenchimento Amarelo" e "Texto Amarelo Escuro".
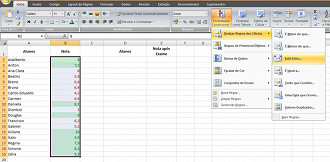
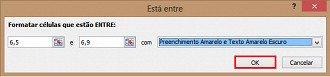
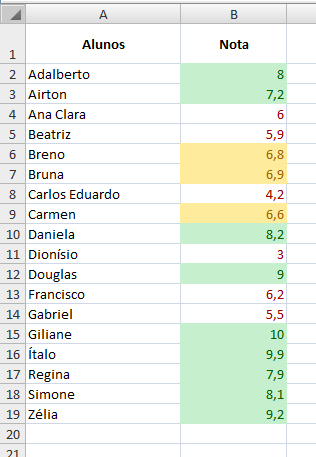
É Igual a
Agora suponha que o(s) aluno(s) que obtiver(em) a nota máxima, ou seja, 10, receberá(ão) uma premiação. Marque novamente os dados e selecione a opção "É Igual a..." para estipularmos o valor fixo, neste caso 10; já na formatação desta, escolha a opção "Formato Personalizado" e escolha a cor da letra e, na outra aba, a cor do fundo da célula a ser realçada; após confirme a ação.
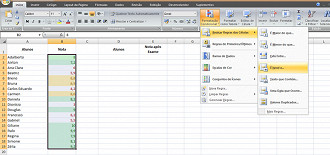
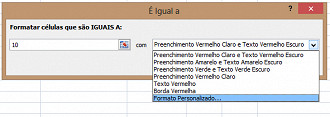
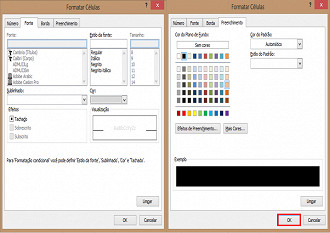
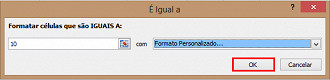
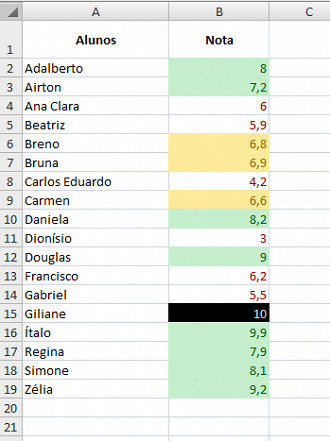
Agora, na lista com os alunos em exame, aplique o método do Passo 1 para os alunos que serão aprovados e, para os que reprovarão, aplique novamente o Passo 3, porém, ao invés de "Texto Vermelho como formatação", opte por "Preenchimento Vermelho Claro" e "Texto Vermelho Escuro".
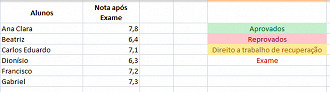
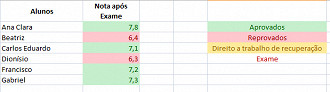
Exemplo 2
Tomaremos, agora, outra base de exemplo para explicarmos as outras alternativas presentes na opção de "Realçar as Regras das Células". Suponhamos que temos uma lista de clientes com suas respectivas data de compra e valor comprado, dispostos de forma aleatória; as usaremos a fim de analisar alguns detalhes.
Texto que Contém
Após criada a tabela, queremos encontrar um cliente em específico para destacá-lo como pago. Para isso, marque todos os clientes e vá na opção "Realçar Regras das Células", optando por "Texto que Contém..." e no campo de edição procuraremos pela cliente "Regina", designando uma cor qualquer para o realce desta.
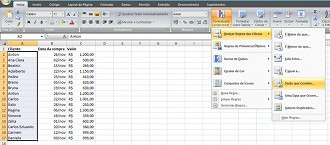
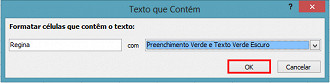
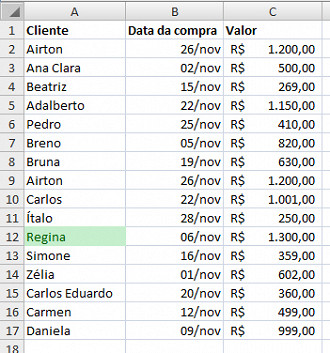
Uma Data que Ocorre
Agora, iremos encontrar quais as datas que houveram compra de produto nos "Últimos 7 dias", por exemplo; temos, também, opções como Ontem, Este Mês, Semana Passada, entre outras. Marque todas as datas e selecione "Uma Data que Ocorre..." e no campo de edição, escolha "Nos Últimos 7 dias" e designe uma coloração diferente para esta ação. Observe que as datas estarão marcadas.
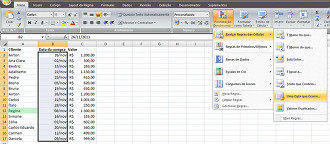
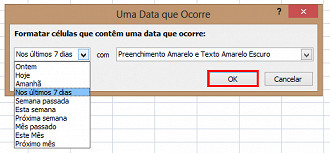
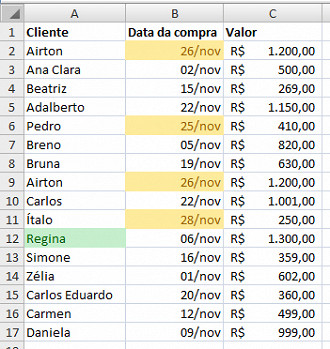
Valores Duplicados
Por último, surgiu a informação de que havia uma duplicação de dados e, portanto, estaria ocorrendo uma cobrança indevida. Para descobrirmos qual cliente foi colocado duas ou mais vezes na tabela, basta selecionarmos todos estes e clicarmos na opção "Valores Duplicados..." Na janela de edição, podemos escolher por "Exclusivos ou Duplicados", ou seja, as células que aparecem uma vez ou mais de uma; opte por uma e designe uma coloração para o realce; após confirme.
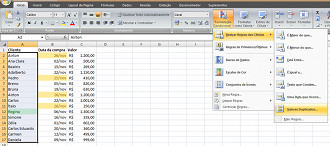
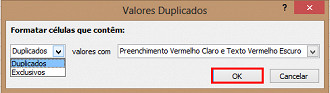
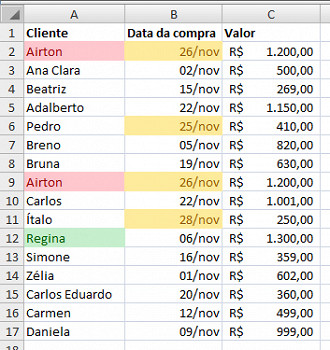
Contudo, damos por finalizada nossa primeira parte do quadro de Formatação Condicional. Aguarde as próximas publicações e aprenda mais sobre esta funcionalidade que poderá ser-lhe muito útil.
E não esqueça de conferir depois a parte 2 e, por fim, a parte 3.


