Nossos tutoriais sobre formatação condicional estão chegando a sua parte final. Aprenderemos agora as demais opções e funcionalidades disponibilizadas pelo ícone de Formatação Condicional. Como já mencionado, estas configurações servem para customizarmos e condicionarmos os dados a uma série de regras e alocação de colorações e restrições.
Confira nossas duas partes inicias:
Utilizaremos como exemplo uma tabela contendo as vendas de uma determinada loja e, através da formatação condicional, iremos analisar o seu desempenho agregando colorações para diferenciação e outros objetos, tanto como gerenciar estas regras.
Barras de Dados
Depois de dispor os dados na tabela, selecione-os e localize a opção Barras de Dados, no ícone de Formatação Condicional; escolha um dos formatos e clique sobre ele. Esta opção é responsável por customizar os dados usando barras de dados da coloração que o usuário preferir, mostrando certo comparativo. A célula mais preenchida consiste no valor mais alto dentre os selecionados.
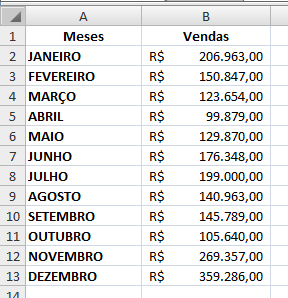
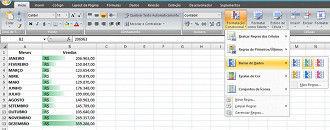
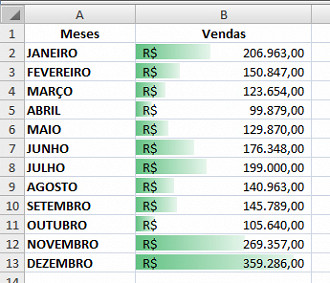
Obs.: Na opção Mais Regras... localizada abaixo dos formatos das barras, é possível escolher uma coloração personalizada para as suas barras, o modo como será feito a disposição destas. Modificaremos, por exemplo, a coloração da barra.
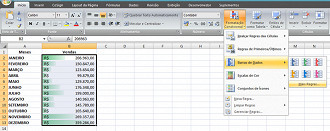
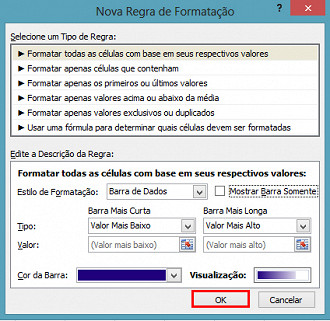
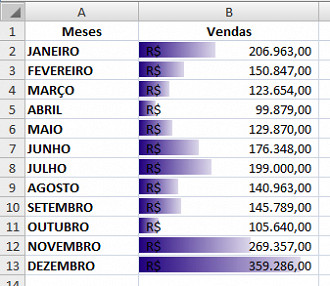
Escalas de Cor
Agora iremos utilizar a outra maneira de comparação através da coloração. Mas, primeiramente, limpe todas as regras; após selecione os dados e selecione Escalas de Cor, optando por um dos formatos ou criando um próprio. No modelo escolhido, a coloração verde escuro refere-se ao valor mais alto e vermelho escuro ao valor mais baixo.
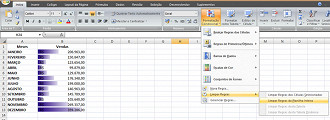
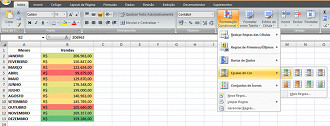
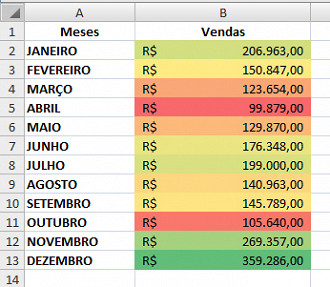
Conjunto de Ícones
Podemos, também, além da mudança de coloração e comparação, adicionar objetos (ícones) como forma comparativa para os dados. Utilizando a mesma tabela, marque os dados e localize Conjuntos de Ícones, e opte pelo que desejar. A opção que escolhemos retornou um ícone verde para o valor maior, um amarelo para os que seguem de forma decrescente, e vermelho para os valores menores; tudo de acordo com sua configuração padrão.
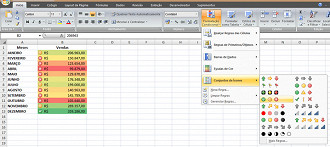
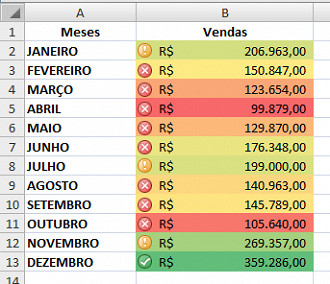
É possível fazer a configuração destes ícones, como determinar valores para o seu aparecimento, por exemplo, através da opção Mais Regras. Iremos propor que o ícone verde irá ser mostrado em valores acima de R$ 200.000,00; o amarelo para os valores entre R$ 200.000,00 e R$ 100.000,00; e vermelho para os abaixo de R$100.000,00.
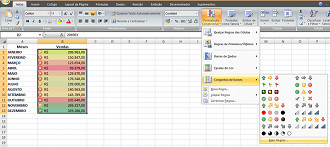
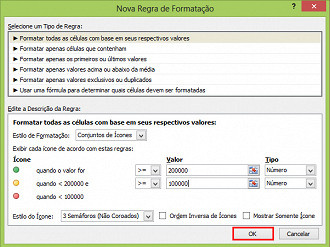
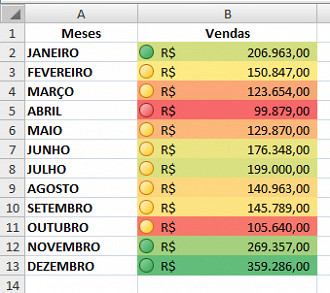
Gerenciando Regras
Além de tudo, é possível gerenciarmos as regras aplicadas a um conjunto de células, a fim de conferir ou editar suas configurações. Para isso, basta selecionar os dados desejados e clicar em Gerenciar Regras... localizada no ícone de Formatação Condicional. Retornará uma janela onde estarão as regras alí aplicadas, podendo você excluí-las, criar uma nova ou até mesmo editá-las, bastando dar dois cliques sobre a mesma.
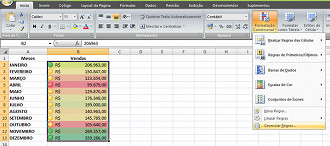
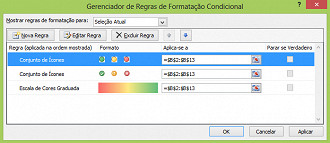
Observe que há uma regra, aplicada anteriormente, que não nos serve mais, por isso, vamos excluí-la. Basta clicar sobre ela e selecionar a opção Excluir Regra, e após confirmar.
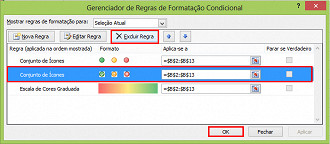
Trabalho concluído! Agora que já sabes e conheces todas as funcionalidades e possibilidades trazidas pela opção de formatação condicional, utilize-as de modo a facilitar sua colocação e comparação de dados no Excel e faça dele uma aliado em suas tarefas.


