Você, alguma vez, já desejou fazer drop down list em sua planilha do Excel? Caso você não saiba do que estamos falando, menu dropdown é aquele menu suspenso que aparece como uma flechinha em alguma célula e é exibido quando você clica na mesma.
Vejamos, então, como utilizar esta bela ferramenta.
Veja que também é possível criar um menu dropdown condicional. Clique aqui e confira mais essa mágica.
Como exemplo, suponha que você tenha uma lista de usuário de um determinado plano de saúde e, para controle interno, conforme os nomes vão sendo adicionados, queira colocar ao lado de cada um o mês de vencimento de seu plano. Para isso, iremos criar uma drop down list na coluna ao lado dos nomes dos usuários afim de poder selecionar dentre os meses que estarão relacionados a lista o mês que irá vencer o plano do usuário. Para isto, siga os seguintes passos:
1 - Primeiramente, crie uma coluna contendo os doze meses do ano, para podermos relacioná-la a lista posteriormente.
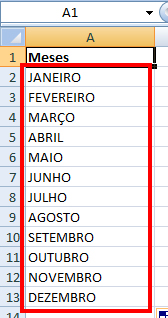
2 - Crie outras duas, uma com os nomes dos usuários e outra reserve para elencar os meses de vencimento.
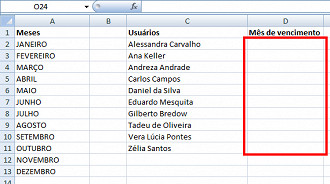
3 - Agora, iremos selecionar toda a coluna onde estarão os meses de vencimento, e localize "Validação de Dados" na aba "Dados" e clique na opção com o mesmo nome.
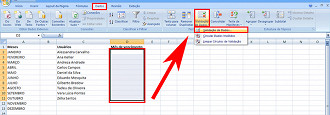
4 - Irá abrir uma janela onde você deverá selecionar a opção "Lista", na aba "Configuração". Já na caixa de texto "Fonte", selecione a coluna onde estão todos os meses, esta será a nossa origem, a relação de nomes que estarão no menu suspenso.
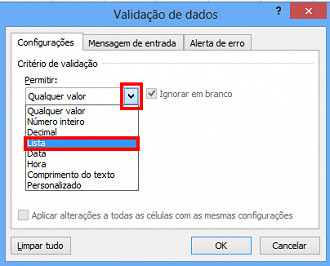
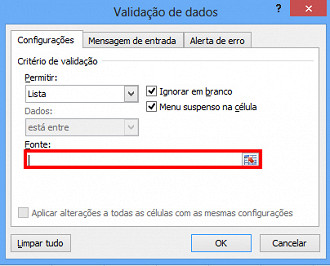
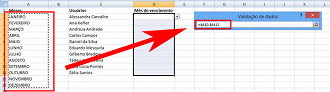
Dica do leitor Inácio Izar: Caso queira colocar na sua lista palavras que não estão na planilha, coloque-as no campo fonte separadas por ";". Exemplo: "Vermelho; Amarelo; Verde; Azul; Roxo; Preto; Cinza; Branco". Obrigado, Inácio =)
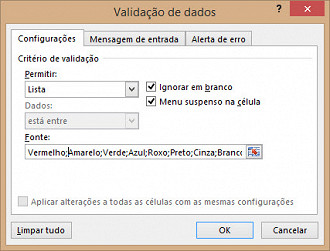
5 - Agora, clique em OK a fim de atribuir a ferramenta às células onde serão postos os meses de vencimento.
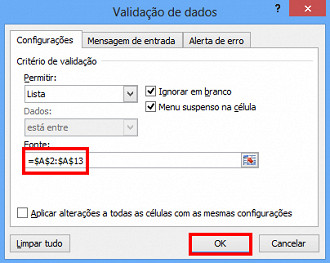
6 - Veja que as células terão uma seta indicando uma lista contendo os meses do ano, isso fará com que, para cada usuário, não seja necessário digitar o nome do mês, tendo mais facilidade quando for necessário fazer a troca do mês de vencimento. Porém, esta função só estará aplicada à primeira célula da coluna. Não se esqueça de expandi-la às outras células abaixo dela.
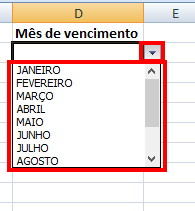
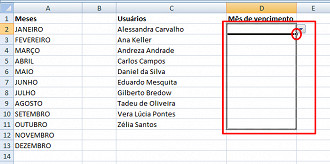
7 - Com isso, poderás adicionar um mês de vencimento qualquer para cada usuário.
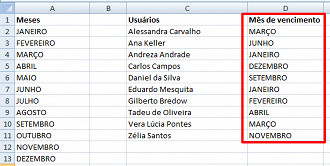
Enfim, mais uma ferramente aprendida e esclarida, desfrute-a tirando o maior proveito possível. O Excel possui mais uma grande infinidade de recursos e ferramentas para você usar.


