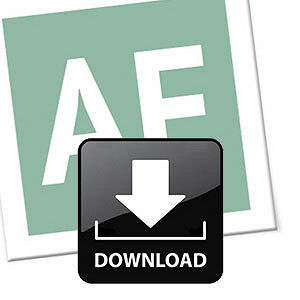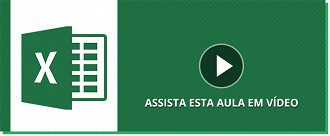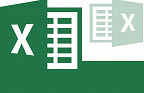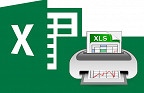Você sabia que o Excel possui funções específicas para pesquisa de valores e informações? Imaginou digitar um dado e as informações complementares aparecerem automaticamente? Dentre as muitas funções que podem ser usadas como métodos de pesquisa, temos uma que serve especificamente para procuras verticais, é o caso do =Procv (se você quiser busca horizontal, utilize o =Proch). Com esta função nós podemos realizar buscas em qualquer lugar da planilha, tanto como em outras planilhas do mesmo documento.
É com o Procv, por exemplo, que podemos fazer aquele truque bem bacana de colocar um código em algum local específico e então o Excel retornar algo correspondente. Não entendeu? Seguinte: Imagine que você está cadastrando o estoque da sua loja de smartphones. Na sua loja o item número 001 corresponde ao LG G4, o número 002 ao Apple iPhone 6, o 003 ao Sony Xperia Z3+ e assim por diante. Com esse truque, cada vez que você digitar 001 no local desejado, como na hora de preencher a nota fiscal, o Excel vai preencher o campo nome com 'LG G4', o campo preço com o valor informado e todas as outras infos que você quiser. Legal hein? Aprenda como fazer isso, aqui.
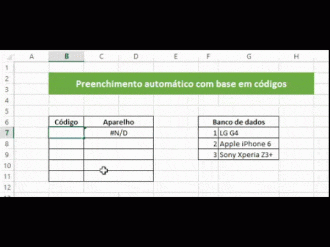
Bacana, não? Além disso, o =Procv() pode ser utilizado de inúmeras outras maneiras, principalmente como forma de pesquisa ou juntamente com outras fórmulas como a =Se(), =Somase(), entre outras, onde, além da busca, se estabelece condições para a mesma. Esta função, portanto, é capaz de realizar uma pesquisa verticalmente, isto é, fazer a busca de um determinado argumento usando como critérios as colunas da tabela. Em seus argumentos, a função apresenta a seguinte estrutura PROCV(valor_procurado;matriz_tabela;núm_indice_coluna;procurar_intervalo), onde:
- valor_procurado: esse item da função =Procv() é o valor que deve ser localizado na primeira coluna da tabela. Desta forma, você poderá digitar esse valor ou indicar a referência da célula do mesmo;
- matriz_tabela: se refere a tabela onde deve ser encontrado o valor procurado e as informações referentes ao mesmo. Esta tabela pode ter duas ou mais colunas e estar situada em outra planilha do mesmo documento;
- núm_indice_coluna: esse item corresponde ao número da coluna da tabela, indicada no item matriz_tabela, em que deve ser retornado o valor correspondente ao valor procurado;
- procurar_intervalo: esse item pode ter dois valores: VERDADEIRO ou FALSO. Se você colocar FALSO, a função só encontrará um valor exatamente igual ao informado no item valor_procurado. Se você colocar VERDADEIRO, a função poderá encontrar um valor que não seja exatamente igual, mas que tenha apenas um valor aproximado ao informado no item valor_procurado.
Agora, para exercitarmos esta função, vamos aplicá-la na prática e, para isso, suponha que tenhamos uma lista contendo alguns produtos com seus respectivos preços e fornecedores onde será utilizada a função =Procv() como método de busca de algum produto determinado, evitando que o usuário tenha de percorrer toda a planilha.
1 - Disponha os dados na planilha, reservando a Plan1 para ser utilizada a fórmula e criando uma planilha com o nome de lista onde estarão os demais dados.
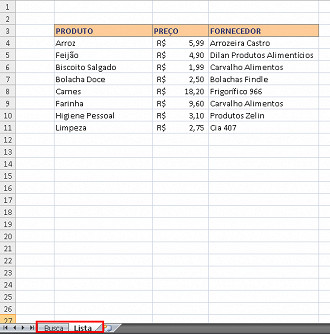
2 - Na planilha referente a busca, coloque o mesmo cabeçalho da anterior, onde usaremos como referência para a aplicação da fórmula.
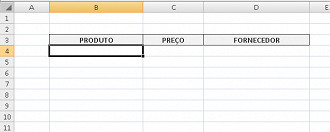
3 - Iniciando o processo, digite um produto qualquer na primeira célula da coluna "PRODUTO" e, na célula ao lado, vamos começar a aplicar a função. Para ser mais fácil o entendimento, iremos aplicá-la a partir do assistente de funções, localizado acima da tabela, onde iremos procurar por "=Procv".
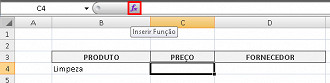
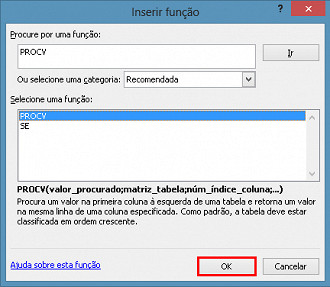
4 - Irá abrir a janela de argumentos da função, onde começaremos a elencá-las. No primeiro argumento desejamos dispor a informação que esteja nas duas planilhas e que estamos procurando, ou seja, o produto "Limpeza".
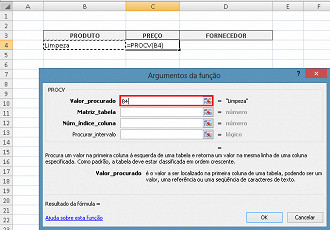
5 - No segundo argumento, devemos configurar a matriz da tabela, isto é, a tabela de referência onde será efetuada a procura. Clique no ícone para marcação, vá na planilha "Lista" e marque toda a tabela; após, clique novamente no ícone para retornar a janela anterior.
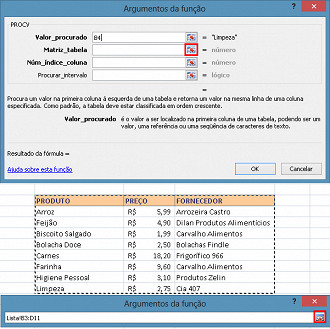
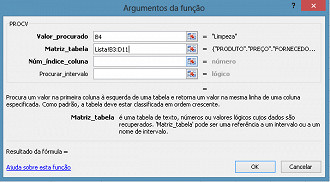
6 - No terceiro argumento, necessitamos informar qual o número índice da coluna, ou seja, dentre o intervalo demarcado, em qual coluna será feita a busca. Neste caso, devemos usar o número 2, por que a informação que buscamos encontra-se na segunda coluna dentre as três destacadas.

7 - Para o último argumento, precisamos dispor qual o intervalo caso a procura não retorne nenhum resultado. Porém, no nosso exemplo, queremos uma procura direta, sem meios termos; devemos digitar, portanto, FALSO; após, confirme a ação.
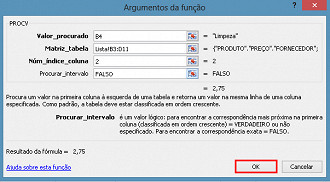
8 - Agora basta conferir o resultado que retornará.
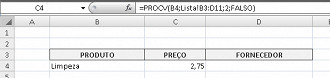
9 - Por fim, devemos configurar a terceira célula da procura, e para isso, basta repetirmos o procedimento, só que ao invés de utilizarmos o número índice anterior, usaremos o "3", indicando que este resultado será buscado na terceira coluna da planilha "Lista". Ao finalizar, observe o resultado.
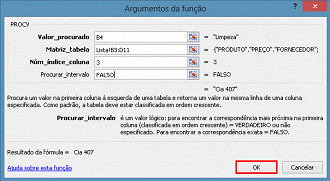
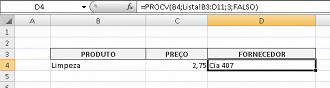
10 - Perceba que ao buscar qualquer um dos produtos listados, os resultados serão mostrados nas células configuradas.

Agora é só focar os estudos para aprender esta superfunção. E se você clicar aqui poderá baixar uma planilha de cadastro de pessoas que foi feita somente com o =Procv().
Abaixo o download desta planilha abaixo. Bom trabalho!
Problemas com o download?
Veja nosso tutorial e saiba como resolver qualquer tipo de problema que você enfrentar para baixar, abrir ou executar nossas planilhas :)