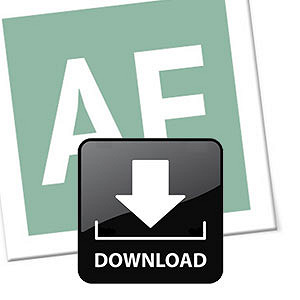E aí, pessoal. Tudo bem?
Hoje vamos aprender uma das utilidades mais usuais do Excel. Vamos aprender a criar tabelas dinâmicas. Este tipo de tabela é imprescindível para quem faz tabelas mais longas, com centenas, as vezes até milhares de linhas de dados, pois ela pode facilmente acabar com a poluição visual e tornar muito mais fácil encontrar os dados requisitados pelo usuário.
No entanto, ela não serve apenas para tabelas longas, não. Como veremos na aula de hoje ela será usada numa tabela mais curta, apenas para visualizarmos sua incrível usabilidade e como torna tudo mais bonito. E então, prontos para impressionar seu chefe na próxima apresentação ou no próximo relatório? Vamos lá:
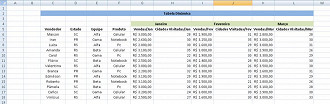
Para criá-la não é nem um pouco difícil, apenas faça o seguinte: Clique em qualquer ponto dos dados e então clique em "Inserir" e depois em "tabela dinâmica". Se você fez como sugerimos e antes de inseri-la clicou em qualquer parte da tabela, veja que na próxima janela o Excel reconhecerá a área onde será feita a captura dos valores.
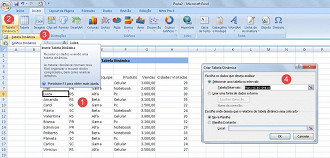
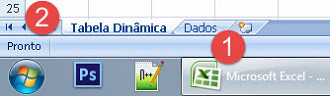
Importante ressaltar que embora estejamos utilizando um formato de tabela na nossa aula, seria perfeitamente possível gerar uma tabela dinâmica a partir de uma fonte de dados externa, como outros arquivos Excel, dados do Microsoft SQL Server, Microsoft Access, bancos de dados de arquivos de texto e até dados de um site da Web.
Agora que ela está criada temos de planejar como exibiremos os dados da forma que seja mais útil para nós. Neste momento não há uma fórmula, depende realmente das necessidades de cada usuário. Analise bem o que se encaixa melhor para a sua situação e personalize seu trabalho. Continuando:
Percebam que nessa nova planilha aberta pelo Excel há 4 áreas: Filtros de Relatório, Rótulos de Linha, Rótulos de Coluna e Valores. Poderemos utilizar 2 ou mais áreas para podermos analisarmos nossos dados. Pronto, sua tabela dinâmica está praticamente pronta, agora você deve decidir o que quer saber e com isso o Excel irá montar os dados de forma organizada para você: Vamos começar com nossos exemplos:
Digamos que você quer, nesse caso, saber o valor das vendas por produto específico, a primeira opção que será marcada será a categoria "produto". Repare que aquela categoria que for marcada primeiro será sempre a principal, o "rótulo de linha" na linguagem do Excel. Agora para saber o valor das vendas por produto vamos marcar Vendas/Jan, Vendas/Fev e Vendas/Mar. Veja que o Excel nos poupa um trabalhão, pois soma todas as vendas que dizem respeito a celular, por exemplo, para aquele período. Bom, rapidamente o gestor já saberia que Celular é o que suas equipes mais vendem.
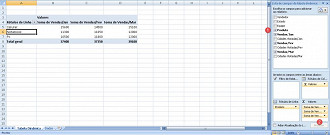
Mas e falando em equipes, e se ele quisesse saber qual equipe vendeu mais de cada produto? Muito simples, apenas arraste a guia "equipe" para a caixa de "Rótulos de Linha". Veja o resultado:
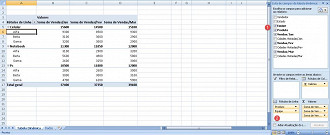
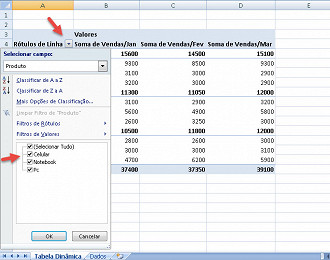
E agora, qual estado está dando mais lucro? Fácil:
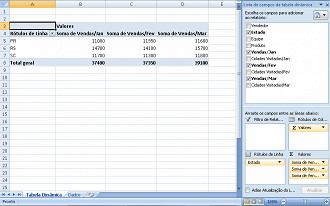
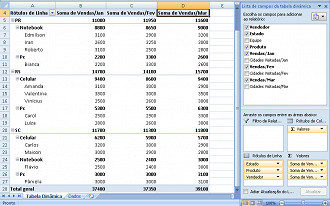
E para finalizar, mais uma dica. Repare que se nosso último exemplo colocarmos a guia "Equipe" na caixa "Filtro de Relatório" aparecerá no auto da nossa TD uma célula escrito "Tudo" e uma flechiinha.
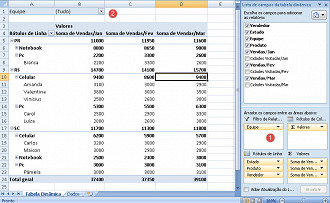
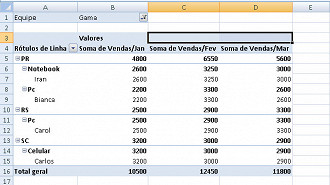
Bom, pessoal. Nossa aula acaba aqui, mas as novidades da Tabela Dinâmica, não. Tire uma horinha do seu dia para testar possibilidades e cenários variados, descubra tudo que ela pode fazer por você e nunca mais apresente aqueles mesmos dados monótonos ao seu chefe.
Abraços e até a próxima
Abaixo segue o exemplo da aula de hoje para download.
Problemas com o download?
Veja nosso tutorial e saiba como resolver qualquer tipo de problema que você enfrentar para baixar, abrir ou executar nossas planilhas.
Aproveitem esta dica pessoal, essa é uma das funções mais uteis do Excel e pode lhe poupar muita dor de cabeça.