E aí pessoal. Prontos pra aula de hoje?
Hoje vamos aprender como criar um pictograma e fazer gráficos incríveis para suas apresentações. Você vai se destacar entre seus colegas. Vamos lá. Para ver todas as nossas postagens sobre gráficos e ficar expert no assunto, clique aqui.
Primeiramente teremos uma planilha com dados, normal, como esta abaixo, 2 colunas e dados correlatos:
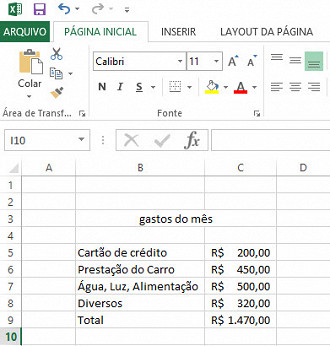
Agora vamos selecionar todas as células que contém informações (as 2 colunas) e então vamos clicar no menu "inserir". Nessa área, você verá que existem diversas opções de modelos de gráficos, como de pizza, superfície, radar, coluna, linhas, áreas, etc. Vamos escolher "Gráfico de Barras" e, em seguida, nos modelos de Barras 2D, selecionar "Barras Agrupadas". Note que na versão 2013 do Excel temos inclusive uma previsão.
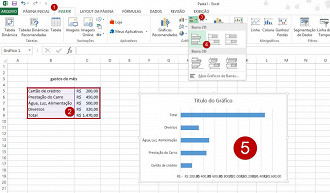
Veja como deverá ficar seu gráfico:
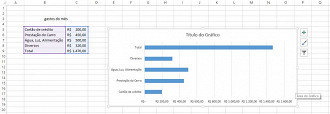
Note que o gráfico "normal" já está pronto, mas vamos agora inserir o diferencial, transformá-lo em um pictograma. Primeiro vamos selecionar as linhas de gráfico que desejamos alterar e, nos menus superiores, clicar em "Formatar" e depois em "Formatar Seleção". Nas opções que surgirão vamos clicar em "Preenchimento" e trocar a opção "Automático" para "Preenchimento com imagem ou textura".
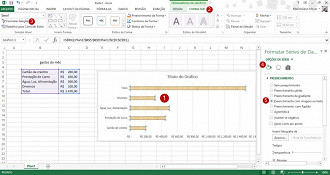
A imagem acima é do nosso Excel 2013, se você tiver as versões anteriores, ó que você estará vendo é mais ou menos o seguinte:
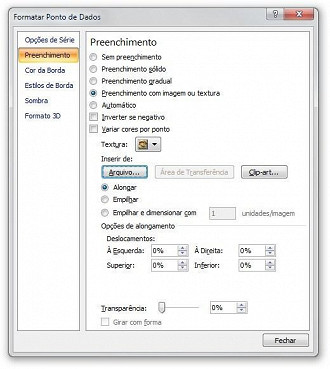
Agora, na mesma janela de opções vamos escolher o arquivo que vai representar os dados do seu pictograma clicando em "Arquivo". Você pode escolher uma imagem para todos ou um para cada. Mais uma dica: repare que ao inserir a imagem ela ficará esticada, para consertar, clique em "empilhar" no mesmo menu à esquerda (no caso do Excel 2013).

E então:
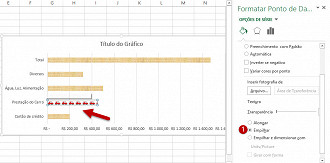
Veja como fica depois de pronto.

Legal, não? Agora você poderá inovar em suas apresentações.
Bom trabalho.


