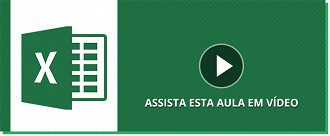Olá pessoal. Hoje vamos aprender a utilizar a função ÍNDICE. Ela serve principalmente para retornar valores específicos e ordenados. Pode ser bastante útil, por exemplo, para gestores de RH que possuem várias infos para um mesmo funcionário e não podem perder tempo procurando algo único nas diversas informações agrupadas.
Vejamos tudo com exemplos.
Supomos que este gestor de RH tem a seguinte planilha em seu computador:

Agora imaginemos o gestor de uma grande empresa, com muitas outras colunas contendo infos variadas, como por exemplo, se fez capacitação, números de identificação profissional, número dentro da empresa, e-mail, etc. Agora imagine ele ter que pegar o nome no início da planilha e depois ter que navegar até a coluna 20 ou 30 para checar um dado, imagine ele fazer isso com vários funcionários. Bastante trabalhoso, certo? Certos, mas não se ele souber utilizar a função Índice =) Bom, vamos ensinar como nosso amigo, gestor de RH, pode fazer isso de uma forma bem simples.
A função Índice requer bastante atenção, pois embora seja fácil, é maior do que as demais e demanda maior atenção na hora de digitar as referências a serem buscadas. Esta é a sua sintaxe: =ÍNDICE(matriz,núm_linha,núm_coluna).
Vamos agora colocar ela na nossa planilha e referenciar para aprender o papel de cada partezinha.
Digamos que este gestor queira saber o salário de algum funcionário específico, neste caso Armando. Neste exemplo ele selecionará uma célula vazia e escreverá a função da seguinte maneira =ÍNDICE(B4:L9;3;6), onde, B4:L9 corresponde à matriz, ou seja, a área onde o Excel irá fazer a busca, num_linha corresponde à linha do funcionário Armando e num_coluna ao que desejamos saber, neste caso a coluna do salário.
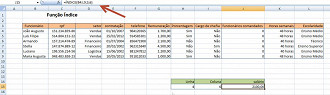
Repare em algo muito importante: O número da linha e da coluna da matriz NÃO TEM RELAÇÃO com o número da linha e da coluna da planilha. Notem que, no nosso exemplo, a linha 2 da MATRIZ está, fisicamente, na linha 6 da PLANILHA. O mesmo procedimento ocorre com o número relativo á coluna.
Note também que é possível deixar tudo mais automatizado, podendo, por exemplo, referenciar a coluna e linha a uma célula fixa e não a um número de linha ou coluna em si. Vejamos no exemplo abaixo para ficar mais claro.
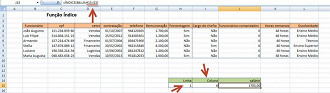
No exemplo acima veja que referenciei a função a uma célula específica, no caso o dado referente à coluna ficou atrelado à célula H15 e o dado referente à coluna à L15. Dessa forma, a função irá buscar sempre as referências que se encontrarem nestas células específicas e qualquer mudança nelas irá gerar um resultado diferente. Na imagem abaixo veja que mudamos a informação contida na célula referente à linha para ser buscado um funcionário diferente e note como a info contida no campo "Salário" muda automaticamente.
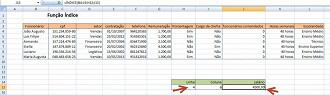
Agora digamos que este mesmo gestor tenha dois grupos distintos em sua planilha, será possível fazer uma busca escolhendo o grupo a ser buscado? Certamente, veja o próximo exemplo:
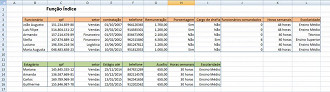
Repare que no exemplo acima a planilha contém o quadro relativo aos funcionários efetivos e aos estagiários. Neste exemplo iremos criar o que chamamos de área. Preste atenção na sintaxe, pois ela muda um pouquinho em relação à aprendida anteriormente. Ela ficara assim: =índice((área1;área2;);num_linha;num_coluna;num_área).
Preste atenção aos detalhes. Dentro do parêntese principal da função deve ter outro parêntese contendo as áreas que você irá permitir a pesquisa. Dessa forma será possível utilizar os mesmos dados para linha e coluna alterando somente a área que deve ser feita a pesquisa. Confira como ficou a função preenchida no nosso exemplo:
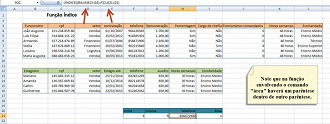
Com a configuração de área pronta e também fixada a uma célula específica (no nosso caso à I21) os valores exibidos podem ser mudados da mesma forma que os valores de linha e colunas afixados a uma célula específica, conforme aprendemos lá atrás. Repare que ao mudar o valor da área de 1 para área 2, ela passa a mostrar o número de telefone do funcionário que se encontra na linha 3, coluna 5 da nova área selecionada, neste caso a dos estagiários.
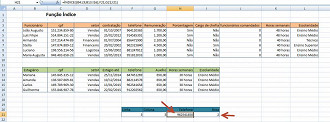
Lembre-se que não há limite para a quantidade de áreas que podem ser criadas, apenas coloque-as todas dentro de um parêntese interno ao parêntese principal e separá-las com ponto e vírgula. Sua numeração obedecerá a ordem em que forem criadas dentro da sintaxe da função.