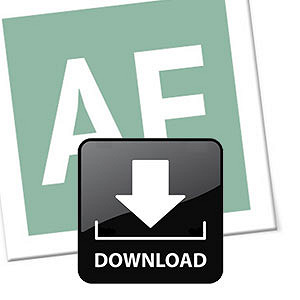Hoje daremos continuidade ao nosso tutorial sobre teste de hipóteses que foi dividido em 3 partes.
Hoje, na última parte, trataremos do recurso Tabela de Dados e como esta ferramenta pode ajudar-lhe na projeção de variáveis futuras, que embora seja utilizada especialmente para projeção das taxas de juros de um negócio, pode ser utilizada em muitos outros cenários, como o que apresentaremos hoje.
Confira aqui todas as partes do nosso especial sobre os Testes de Hipóteses:
Pode ser útil: Agora o Excel possui um recurso para criar gráficos de previsões. Tudo automaticamente. Confira aqui como fazer o procedimento.
Primeiramente, vejamos o seguinte exemplo:
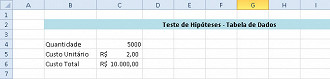
Digamos que esta seja a projeção de valores para uma compra de estoque com os preços que são pagos habitualmente. Mas digamos que o responsável pela compra quer saber se compensaria comprar mais unidades, levando em conta uma possível variação de custos e de quantidade. Para isso imaginemos a situação desejada a seguir:
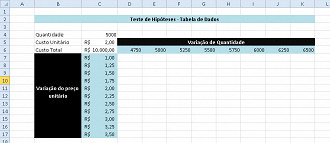
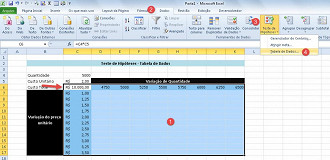
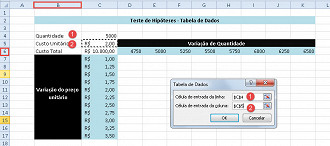
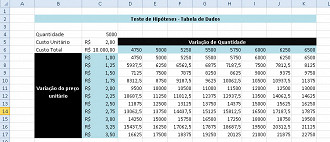
Para finalizar selecione as células que contém os valores projetados, vá na guia "Página Inicial" e aplique o "Formato de Número de Contabilização".
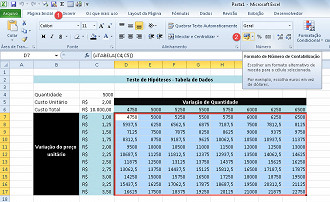
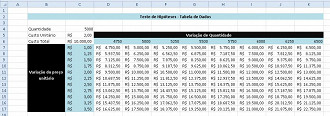
Bom trabalho.
Abaixo segue o link para download do exemplo usado em aula.
Problemas com o download?
Veja nosso tutorial e saiba como resolver qualquer tipo de problema que você enfrentar para baixar, abrir ou executar nossas planilhas.