Se você já teve de juntar dados de duas colunas para uma só, sabe a falta que essa função pode fazer ou então um a ajuda que ela pode dar. Com ela seus dados serão agrupados magicamente e sem muito esforço.
Ahh, e se você quiser fazer o contrário, ou seja, separar palavras, confira esta aula.
E se você usa o Excel 2016, tenho uma boa notícia: Agora existe uma nova função que serve exclusivamente para unir palavras e sem gambiarras. Com ela será muito mais fácil do que através do método =Concatenar desta aula. Clique aqui e confira como usar a função =UnirTexto Mas se você não possui a versão 2016, continue lendo este tutorial.
a função Primeiramente vamos exemplificar uma situação em que ela poderia ser útil. Imagine que você tem uma planilha com os dados dos clientes da empresa. Em uma coluna está o nome, na outra o sobrenome, numa terceira o nome, e na quarta a cidade e o estado. Daí, seu gerente quer mais dinamicidade e pede para você colocar todas as informações em uma só célula. O que fazer? Bem, se você não conhece essa função teria de fazer manualmente, certo? Seria horrível, teria de dar 2 cliques para acessar o conteúdo da mesma, selecionar o dado a ser copiado, copiar, ir para a célula de destino, dar 2 cliques e operar a colagem dos dados. Agora faça isso para uma planilha com 100 clientes....
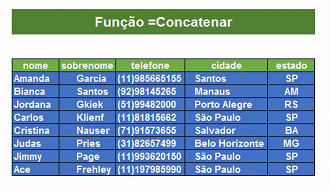
Bem, com a função =Concatenar o serviço será muito simples. A sintaxe da função é =Concatenar(texto 1; [texto 2].....). No nosso caso usaremos as células no lugar dos "textos". Por exemplo: Para juntar o nome e o sobrenome colocaremos =Concatenar(B7," ",C7). Mas daí você pergunta por que eu coloquei " " ? Eu explico: com essa função será juntado o conteúdo das células tal qual estão escritas, ou seja, sem aquele espaço, as palavras ficariam grudadas.
Esse, aliás, é um dos pontos positivos da função: ela permite que você coloque demais caracteres, por exemplo, espaços, barras, hífens, etc. Usaremos mais um na nossa fórmula, a barra para separar a cidade do estado. Continuando:
No exemplo que demos há pouco concatenamos apenas o nome e o sobrenome (com um espaço entre elas). A fórmula completa ficará =Concatenar(B7;" ";C7; " "; D7; " "; E7;"/";F7). Repare que estamos usando um espaço a cada palavra para que elas não fiquem emendadas e a barra entre a cidade e o estado.
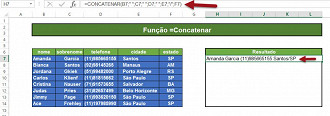
Agora é só você usar a alça de preenchimento e copiar a fórmula para as demais células. Confira o resultado:
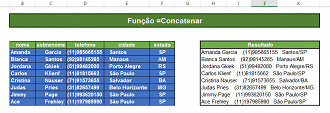
Agora um acréscimo: Você pode concatenar dados sem usar a função =Concatenar. Como isso? Bom, usando o operador lógico & ("e" comercial) entre os termos. Exemplo: No nosso caso ficará =B7&" "&C7&" "&D7&" "&E7&"/"&F7
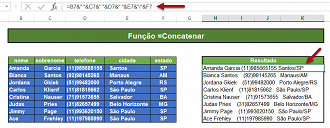
Curtiu? Então compartilhe com seus amigos, e, caso reste alguma dúvida, deixe-nos um comentário por aqui ou mande um e-mail.
Até a próxima.


