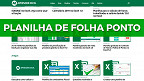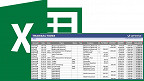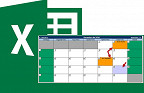Sabe quando você cria um trabalho e quer que ele fique disponível por um tempo pré-determinado? Por exemplo: Você cria o relatório de vendas do mês da sua empresa e quer que o pessoal da contabilidade só tenha vista ao arquivo até o final do mês. Com nossa planilha você poderá fazer isso.
Aliás, a planilha pode ser usada para qualquer caso onde você quer que o usuário tenha acesso por tempo limitado. Aah, e lembramos também que já postamos por aqui uma planilha que se exclui automaticamente após ser utilizada. Confira o download.
A planilha não é uma mão na roda e faz muito mais do que "apenas" ficar inacessível após vencer o prazo. Ela também se exclui automaticamente após verificar que a data não é válida. E para maior segurança, na mesma estão desabilitadas as opções "copiar e colar" e "Salvar como". Para começar, clique abaixo e faça o download.
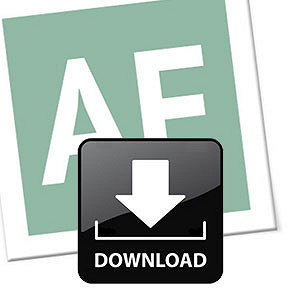
E como funciona a planilha? Preste atenção pois ela tem alguns pontos únicos nos quais você deverá prestar atenção. Primeiramente, assim que abri-la, você NÃO irá clicar em "Habilitar Conteúdo", não agora pelo menos. O que você terá de fazer é ir até a planilha "Seus Dados" e digitar tudo aquilo que quiser manter sobre sigilo. Na foto abaixo chamos ela aparece como "Plan2".
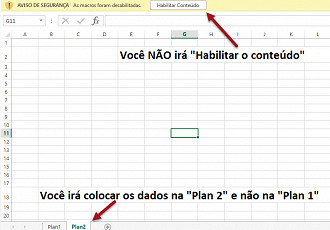
Daí você me pergunta por que escrever os dados na "Seus dados" e não na outra planilha? Bem, como as VBAs podem conter códigos maliciosos, o Windows, por segurança, as mantém bloqueadas até que o usuário as habilite. Isso pode ser muito ruim, pois imagine a situação: Você faz uma planilha com a macro de data de validade, afinal, possui dados que não quer que sejam distribuídos por aí, mas, o usuário não ativa as macros, e, com isso, ela tem acesso ilimitado aos dados. Não serviu de nada a VBA, certo? Bem, porque assim vamos forçar o usuário a ativar as macros, e consequentemente, fazer com que o Excel faça a varredura da data, excluindo ela da máquina após falhar no teste, entendido?
Ok, agora que você já entendeu como funciona e está com os dados inseridos, já estamos com quase tudo pronto. O próximo passo agora é clicar com o botão direito na "Seus Dados" lá embaixo e depois em "Ocultar".
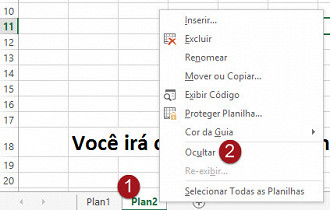
Agora vá até a guia "Revisão" e clique em "Proteger Pasta de Trabalho". Na janelinha que abrir deixe marcado o campo "Estrutura" e coloque a senha 1234. É importante que seja 1234, o motivo eu explico já já. Repita a senha para confirmar, depois salve o arquivo e passe para o próximo passo.
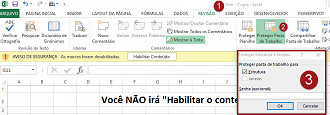
Agora aperte Alt + f11 e dê um duplo clique em "EstaPasta_de_trabalho". Veja que o código já está todo ali. Aqui há 2 pontos que lhe chamo a atenção: No primeiro deles atente para a linha dt = DateSerial(2017, 1, 15) Aqui está a data de validade da sua planilha, note que no formato americano. Não confunda na hora de inserir: Primeiro o ano, depois dia e por fim o mês. Coloquei dia 1 de janeiro de 2017 no exemplo.
Outro ponto que chamo a atenção é aquela senha que falamos anteriormente, o 1234, lembra? Se você quiser usar outra senha (e deve) terá de mudar aqui também, ok? O mesmo vale para o nome da "Seus Dados" que pode ser mudada para "exemplo", "dados", "números", etc. desde que você mude também no código, é claro.
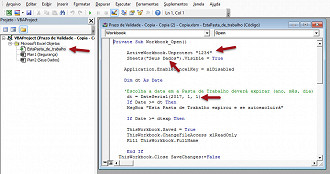
Certo? Agora vamos ao último passo: Nesta mesma janela de códigos, vá na guia "Ferramentas" e depois em "Propriedades de VBAProject..." Uma nova janela será aberta. Nela você irá até a guia "Proteção" e marcar a caixinha "Bloquear projeto para exibição". Insira e confirme senha e pronto. Dê um ok.
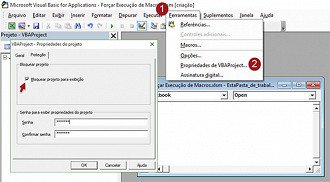
Apenas um último detalhe: Mantenha sempre um backup dos dados pois, caso a mesma será excluída sem dó nem piedade, ok?
Para garantir o download, aí vai novamente o botão. É só clicar para salvar uma cópia na sua máquina. Dúvidas e sugestões são muito bem-vindas nos comentários para a versão 2.0.
Clique aqui para fazer o download do arquivo
Problemas com o download?
Veja nosso tutorial e saiba como resolver qualquer tipo de problema que você enfrentar para baixar,abrir ou executar nossas planilhas.
Veja nosso tutorial e saiba como resolver qualquer tipo de problema que você enfrentar para baixar,abrir ou executar nossas planilhas.
Problemas com o download?
Veja nosso tutorial e saiba como resolver qualquer tipo de problema que você enfrentar para baixar, abrir ou executar nossas planilhas.