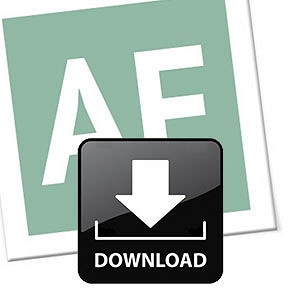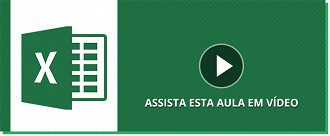Olá pessoal. A aula de hoje é muito importante e trata de um ponto fundamental para quem quer funções mais elaboradas e avançadas. Trata-se da função =Se aninhada com vários critérios condicionais. A aula será um pouquinho mais complexa do que estamos acostumados, mas nada que você não dê conta.
Update
Com a nova versão do Office - Office 2016 - a Microsoft lançou uma nova fórmula que faz =Se aninhado de forma BEM mais fácil. Portanto, se você tem essa versão na sua máquina, clique aqui e confira o modo easy do procedimento.
Agora, caso você não tenha a versão com a fórmula =Ses, continue nesta aula e vams ver como fazer à moda antiga. Vamos lá:
Primeiramente é necessário que você tenha uma base da função =se e como funciona os critérios de condição inerentes a ela. Se ainda não tem esse conhecimento, faça uma pausa, clique aqui, leia, e então volte. Para fazer os condicionais compostos utilizaremos as fórmulas =E e =Ou. Então dê mais uma pausa e clique aqui para ler sobre elas.
Pronto? Então agora imagine que legal criar uma fórmula condicional que testa vários critérios e somente assim efetua as demais condições, como operações matemáticas e até mesmo outras fórmulas. Interessante, certo? Então vamos passar a um exemplo concreto para ficar mais fácil o entendimento. Veja a planilha abaixo:
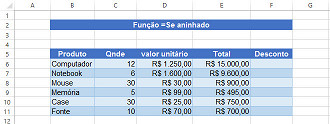
Aqui temos uma planilha com um pedido de um comprador a uma loja de informática. A loja, mediante a quantidade confere descontos, a saber: 2% para 5 a 10 unidades do mesmo produto, 5% para 11 a 15 unidades, 10% para 16 a 29 e, por fim, 15% de desconto para compras acima de 30 unidades. Repare que para não haver confusão o vendedor criou uma coluna com os descontos a serem concedidos. E aqui entrarão as diversas funções =se aninhadas, ou compostas, como alguns chamam.
Após inseri-la, o Excel vai considerar o desconto dado e então comparar com a fórmula, checar qual condição será verdadeira e exibir a porcentagem. A sintaxe é =Se(teste de condições; valor se verdadeiro; Se(teste; valor se verdadeiro; Se....)).
Viram como aninhar? Colocaremos a função =Se normalmente, com o seu teste de condição, um valor para caso seja verdadeiro e na resposta do valor falso colocaremos uma nova função =Se e assim sucessivamente. No final não podemos esquecer de fechar todos os parênteses abertos. Ah, e somente no final, ok? Se você fechar antes, ele criara função independentes, desvinculadas, e isso vai gerar erro. Agora veja como eu organizei a função no nosso exemplo:
=SE(E(C6>=5;C6<=10);"2%";SE(E(C6>=11;C6<=15);"5%";SE(E(C6>=16;C6<=29);"10%";SE(C6>=30;"15%"))))
Notou as diversas vezes em que a fórmula =E apareceu ali no meio?? Pois é, ela é de suma importância. Como temos um post específico para ela, não vou abordar a mesma neste momento. Clique aqui e confira tudo que você precisa saber sobre ela.
Complicado? Calma que vamos explicar por partes:
=SE(E(C6>=5;C6<=10);"2%"; Este é o primeiro teste e aqui já temos uma surpresa: A função =E. No entanto ela não é complicada e como o nome diz, teste 2 ou mais valores e retorna "verdadeiro" apenas se todos forem verdadeiros. Estamos usando ela pois para que o desconto seja de 2% a quantidade vendida tem que ser maior ou igual a 5 E menor ou igual a 10, não pode ser 15, por exemplo, que é maior que 5, mas não é menor que 10. Para usá-la dentro do =Se precisamos abrir um novo parêntese e lá dentro colocar o =E e os critérios condicionais. Veja que o parêntese do =E é fechado, enquanto que o do =Se continua aberto. O valor verdadeiro nessa condição será exibir 2% e terminar a função, sim, apenas exibir, pois está entre aspas. No entanto, se o teste for falso ele passa para o próximo passo, um novo =Se:
SE(E(C6>=11;C6<=15);"5%"; Veja como a sintaxe se repete: Um =E dentro do =Se, um valor para verdadeiro e caso seja falso, um novo =Se:
SE(E(C6>=16;C6<=29);"10%"; Novamente. Viu como não está mais tão difícil? Aposto que você já está pegando o jeito.
SE(C6>=30;"15%")))) E aqui o fim de todas as condições. Repare que não temos o =E, pois só temos uma coisa a testar. Se o valor for maior que 30 será exibido 15%. Por causa disso tudo está dentro de um só parêntese, o parêntese do =Se. Depois do valor para falso (que não inseri, pois achei desnecessário e é opcional) vamos fechar todos os parênteses abertos, no caso, 4: O do =Se geral e os 3 que representam cada um, um teste independente.
Veja o resultado:
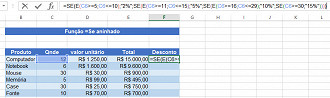
Sua fórmula deu erro? Não se preocupe, isso é muito comum aqui. Como disse antes, essa fórmula é bem complexa e passível de erros. Agora veja onde ocorrem os erros mais comuns:
=SE(E(C6>=5;C6<=10);"2%");SE(E(.... Viram o erro? Fechei o primeiro =Se com um parêntese, assim o Excel interpretará como =Se’s diferentes e irá retornar erro.
=SE(E(>=5;<=10);"2%"... E agora? Neste caso não referenciamos o comparativo, veja que estamos pedindo que ele verifique se o valor é maior ou igual a 5 e menor ou igual a 10, mas que valor é esse? Precisamos referencias sempre que um teste de condições for executado.
Com tudo certinho, apenas arrastemos a fórmula às demais células e pronto:
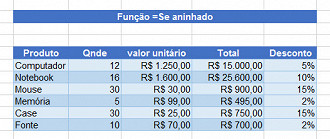
Muito útil, certo? Abaixo segue o download da planilha pra você ver na prática, caso não tenha conseguido passar por algum passo do tutorial.
Problemas com o download?
Veja nosso tutorial e saiba como resolver qualquer tipo de problema que você enfrentar para baixar, abrir ou executar nossas planilhas.
Até a próxima.