Olá pessoal. Hoje damos início a uma série de posts que foi MUITO pedido aqui no site: Um minicurso sobre VBA o/
Todas as aulas do nosso curso de VBA podem ser vistas aqui.
O que é VBA
Bom, para começar devemos saber o que significa a sigla, certo? VBA quer dizer Virtual Basic Application que nada mais é do que a linguagem de programação para os produtos Microsoft. Sim, aprendendo VBA aqui no Aprender Excel você vai poder programar e criar tarefas também para Word, Powerpoint, Access, etc. Viu que bacana?
Assim como em QUALQUER linguagem de programação (C, Java, Cobol, Ruby, etc.), o básico é a lógica da programação. Então, se você ainda não tem prática com programação, nunca escreveu nenhuma linha de código, eu recomendaria que desse uma boa estudada no assunto.
Bom, agora que você já sabe o que é, e por onde começar, vamos ver qual a utilidade de aprender VBA. A maior vantagem é que após aprender VBA você pode fazer QUALQUER coisa. Sim, qualquer coisa mesmo, afinal, tudo que você roda no seu computador foi feito a partir de uma linguagem de programação. Não tem limites para o que é possível criar.
Por exemplo: Você sabia que é possível criar um botão que lhe retorna todos os arquivos de uma pasta, incluindo a extensão, a data de criação, modificação, caminho completo, etc.? Então veja neste post que é possível e já foi feito/ensinado. Ou então uma planilha que só abre no seu computador específico? Veja que já demos essa aula aqui. Mais 2 exemplos - os meus preferidos: Uma planilha que se autoexclui após o uso e uma planilha com data de validade.
Viu só? As possibilidades são infinitas. Quer mais exemplos? Confira todas as aulas que já forma postadas aqui no Aprender Excel na sessão de VBA.
Começando
Feita a introdução, agora que você já sabe o que é; quais as aplicações e os benefícios e já sabe que deverá estudar lógica, vamos mergulhar no VBA, sem enrolação. Veja a imagem abaixo:
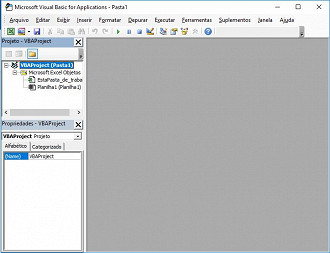
Esta é a tela de desenvolvimento de VBA’s. É nela que vamos escrever nossos códigos. Para chegar até aqui vamos apertar a combinação de teclas Alt + F11 ou então através da guia "Desenvolvedor" do menu do Excel. Se você nunca utilizou essa janela, é possível que a sua guia desenvolvedor esteja desabilitada e invisível. Aprenda aqui como habilitá-la. Agora vamos destrinchar essa tela.
Menu esquerdo:
Aqui, na parte superior temos as planilhas abertas no momento e logo abaixo as propriedades daquela que está selecionada. Todo e qualquer código tem de ser inserido em uma planilha específica, ou na pasta de trabalho, para que sejam aplicadas em todas as planilhas daquela pasta (não sabe a diferença entre pasta de trabalho e planilha? Aqui tem uma boa explicação).Assim, é só dar 2 cliques na planilha ou pasra que você desejar editar e a janela de código será exibida.
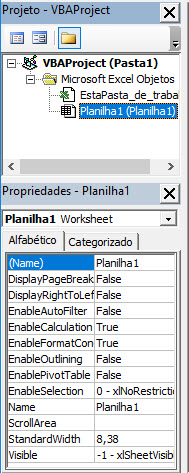
Guias Arquivo e Editar
Aqui nenhuma novidade, apenas as opções de copiar, salvar, abrir, etc. que temos em todos os programas que usamos. Então não vamos perder tempo.
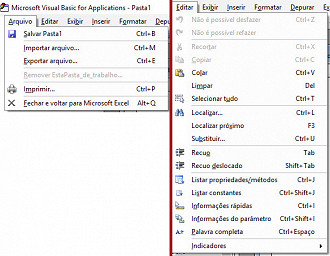
Guia Exibir
Aqui as opções mais úteis nesta primeira aula são:
Código: Abre aquela mesma janela de edição de código que mencionei há pouco;
Objeto: Retorna ao objeto que você está trabalhando;
Project explorer: A parte inferior do menu esquerdo, conforme já vimos;
Janela de propriedades: Ativa a janela de propriedades de um objeto;
Caixa de ferramentas: Contém diversas barras de ferramentas que podem ser incorporadas ao editor para facilitar a criação dos códigos. Você pode ativá-las e colocar ali em cima, junto das outras;
Microsoft Excel: Aqui você clicará para voltar ao Excel e alternar entre a janela de edição de códigos e o programa.
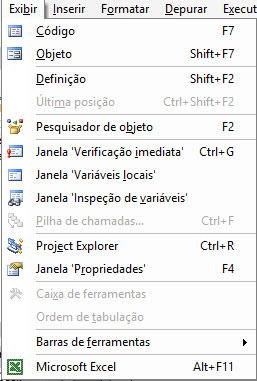
Guia Inserir
Userform: Bastante utilizada, será para inserir formulários nos nossos códigos;
Módulo: Da mesma maneira, este daqui insere módulos.
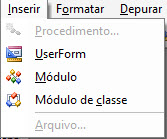
Guia Formatar
Aqui nenhum que mereça destaque, pois trata apenas de alinhamento, formatação, endentação, etc.
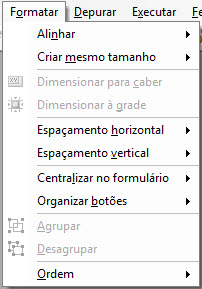
Guia Depurar
Aqui uma guia que é importante para quem programa - ainda mais no início - quando costumamos encontrar mais erros, pois ela serve para encontrar os erros que fazem seu código não compilar.
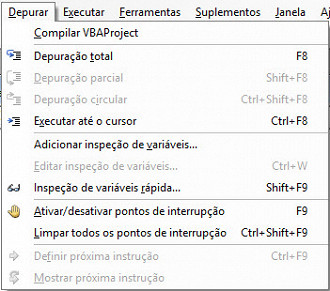
Guia Executar
Executar Sub/Userform: Talvez o mais importante dos botões, pois depois de tanto criar códigos temos que testá-los, certo? Faremos isto neste botão;
Interromper: Como o nome já diz, interrompe a execução do código, porém de maneira temporária. Serve como um pause;
Redefinir: Essa daqui para a execução por completo. Nada de pause, serve como um Stop mesmo.
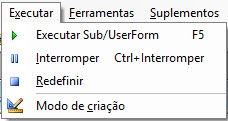
Guia Ferramentas
Referências: Usa-se para ativar ou desativar determinadas bibliotecas utilizadas nos códigos.Veja um exemplo do quão útil podem ser as referências aqui nesse post (bem lá no finzinho);
Macros: Aqui você vê as macros que já foram criadas e estão disponíveis entre as planilhas abertas;
Opções: Uma série de opções para as suas macros;
Propriedades do VBAProject: Aqui você pode colocar, por exemplo uma senha em seu código, impossibilitando a visualização e até mesmo a visualização do código.

Guia Suplementos, Ajuda e Janela
Aqui anda de importante para nós também. Pulemos por enquanto.
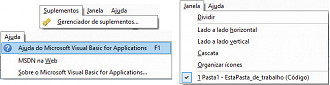
Bom pessoal. Terminamos aqui nossa aula inicial. Na próxima aula vamos ver mais algumas questões técnicas como tipos de dados e variáveis. Até lá.


