Se você já criou um gráfico temporal então acho que vai gostar da aula de hoje.
Imagine a situação: Você cria um gráfico que será montado a partir de 12 células, 1 para cada mês do ano. Porém, assim que você lança os dados de janeiro, fevereiro e março e eles são transportados para o gráfico você percebe que o mesmo está ficando desconfigurado, afinal, o Excel está interpretando como se os demais meses você tivesse zerado os respectivos valores.
Não sabe como criar um gráfico com qualidade profissional? Então clique aqui e veja nossos tutoriais de como criar os melhores gráficos.
Não conseguiu imagina a situação? Seria mais ou menos isso:
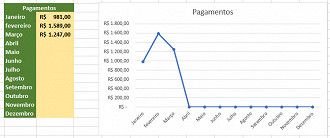
Veja que não faz muito sentido uma série histórica que dá a entender valores sobre dados que nem existem ainda, certo? Por isso vamos aprender como configurar o Excel para que coloque um novo ponto no gráfico somente quando este receber alguma entrada de dados.
Para isso temos diversas formas, vamos ver uma por uma:
Fórmula =NÃO.DISP()
A 1ª maneira de fazermos isso é através da fórmula =Não.Disp(), uma fórmula criada justamente para isso: Para que o Excel ignore as células que a contiverem na hora de montar um gráfico.
A fórmula não precisa de argumentos ou qualquer coisa dentro de seus parênteses. Assim, é só inserir =Não.Disp() nas células que você gostaria que fossem ignoradas e pronto. Veja ela em ação:
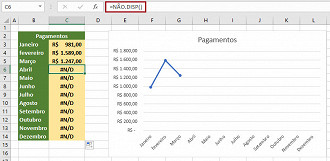
Configurações do gráfico
A =Não.Disp() é realmente muito rápido e simples, mas temos que concordar que não é nem um pouco elegante aquela mensagem de erro na célula, certo? Por isso vamos usar de um outro recurso para que o Excel não considere as células zeradas.
Tudo o que vamos fazer é clicar com o botão direito na área central do gráfico e clicar no botão "Selecionar Dados..."
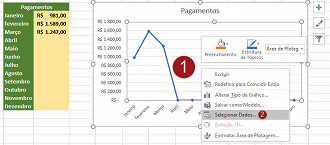
Uma nova janela será aberta e você deverá clicar em "Células Ocultas e Vazias". Mais uma nova janela e então você irá marcar "Lacunas".
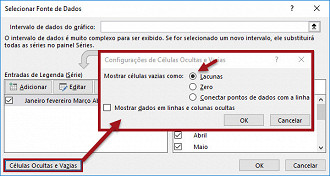
O resultado será o seguinte para quando você não tiver dados fora de sequência:
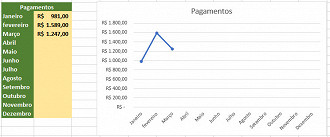
Ou o seguinte quando você tiver dados dispostos aleatoriamente:
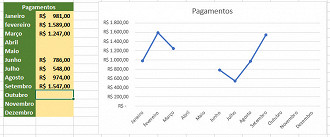
Você pode também usar a opção "Conectar pontos de dados com a linha". O resultado para dados sequenciais será o mesmo de antes:
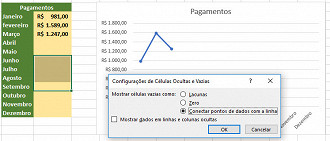
E o seguinte para dados fora de ordem:
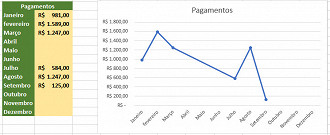
Espero que agora vocês não quebrem mais a cabeça com este tipo de probleminha chato.


