Há alguns dias uma pergunta surgiu nos comentários sobre a possibilidade de trabalhar em conjunto com outras pessoas, a famosa edição compartilhada.
A boa notícia é que existe sim essa possibilidade, desde as versões bem primitivas na verdade, e a ótima notícia é que após o Google ter popularizado o trabalho na nuvem a Microsoft teve que correr atrás do tempo perdido e a edição compartilhada do Office 2016 está mais incrível do que nunca.
Ficar enviando arquivos por e-mail durante a elaboração de um projeto nunca mais. Vamos aprende agora como compartilhar a planilha em edição com seus colegas.
Antes de começar, algumas considerações: Você precisa estar com a última versão do Office instalada (e atualizada) e estar logado com sua conta de assinante. Ahh e os arquivos que podem ser compartilhados tem de estar nos formatos .xlsx, .xlsm ou .xlsb. Para garantir que seu programa está atualizado entre na guia "Arquivo", depois em "Conta" e por fim clique em "Opções de Atualização" e "Atualizar agora".
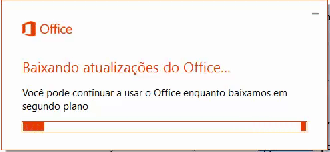
Depois é só aguardar =)
Agora sim, para começar o tutorial, a primeira coisa a se fazer é subir a planilha a ser trabalhada para um ambiente online. As opções são OneDrive, OneDrive for Business ou alguma biblioteca do Sharepoint Online (alguns sites locais hospedados pelo Sharepoint não permitem o uso de coautoria, então dê preferência ao OneDrive).
Você pode entrar no site e subir manualmente ou então fazer tudo pelo próprio Excel e assim economizar tempo. É o que faremos.
Para começar a edição compartilhada vá até o canto superior direito do Excel e clique no botão "Compartilhar", no menu lateral que for exibido você digitará o e-mail de quem quer convidar a editar ou clica no ícone de agenda, caso tenha as informações salvas no app de contatos da Microsoft. Depois escolha se a pessoa vai poder só visualizar ou se vai poder editar também e, por fim, dê um nome, caso a planilha ainda não tenha. Caso você não tenha uma conta OneDrive padrão configurada deverá informar em qual conta o documento será carregado. Por fim clique em "Compartilhar".
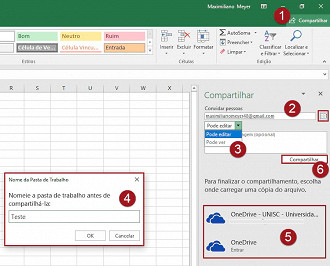
Logo que você compartilhar você notará 3 coisas: A primeira é que o salvamento automátio foi ativado (leia mais sobre ele clicando aqui).
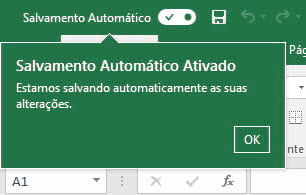
Você verá também que o botão de atividades agora é exibido. Clicando nele você poderá ver o que cada um dos seus colegas fez no documento a cada segundo.
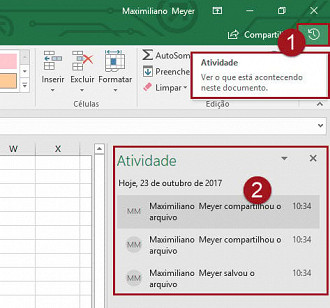
E também que no nome do arquivo aparecerá onde ele está salvo. Clicando você terá acesso a uma série de opções como rever versões anteriores, abrir no OneDrive, etc.
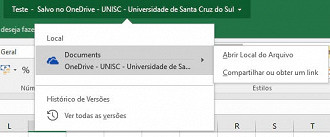
Detalhe: A Microsoft não deixa isso claro, mas segundo meus testes, só pude convidar aqueles que faziam parte do mesmo domínio. Por exemplo, utilizei o endereço da universidade para logar no OneDrive, assim, só consegui enviar o convite para quem também tinha e-mail neste domínio.
Seguindo: Quem for convidado receberá o seguinte e-mail:
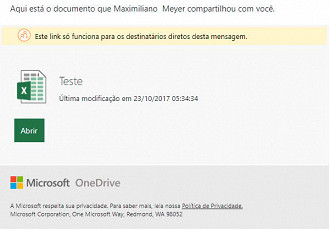
A planilha será aberta no Excel Online, porém, esse modo tem algumas limitações. Como queremos ter acesso completo, vamos clicar no botão "Editar Pasta de Trabalho" e selecionar "Editar no Excel".
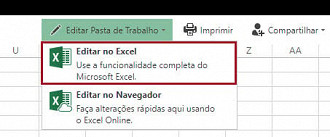
Pronto, agora você poderá ver quem está editando o arquivo no mesmo momento em que você na barra superior do programa. As alterações feitas pelos demais também aparecerão com outra cor para que você saiba quem fez o quê.
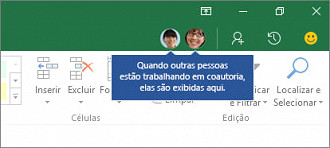
Detalhe 2: Para que estes recursos descritos no parágrafo anterior funcionem os usuários devem estar editando no software do Excel (e não a versão online) e a versão do seu programa deve dar suporte à coautoria.
Pronto. Agora você já sabe como editar seus projetos em coautoria com os colegas de maneira rápida e prática. Só não esqueça de enviar este link para que eles saibam como fazer também.


