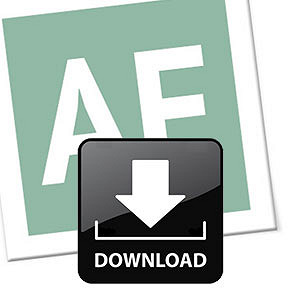A aula de hoje vai resolver os problemas de muita gente, pois é um dos assuntos mais buscados no site: Como trabalhar com horas no Excel. E se você acompanha o site e acha que já viu algo do tipo por aqui, não está errado não, pois este não será o primeiro post sobre o tema aqui no Aprender Excel. Confira também nossa aula de como calcular intervalos de datas, dias úteis no periodo, etc. Se achar mais fácil, tem também o download de uma planilha que faz o cálculo entre quantidades de dias, meses e anos entre 2 datas informadas automaticamente. Confira a aula e baixe sua cópia aqui neste link.
Ahh, e já aproveite para clicar aqui e aprender a função =Hoje(). Trata-se de um recurso muito bacana para as suas planilhas.
A aula de hoje, no entanto, vem para esclarecer uma dúvida que chegou por e-mail: Como calcular algo com base em data, ou seja, colocar uma data como condição em uma fórmula.
Primeiro temos que esclarecer um conceito muito importante: Como o Excel interpreta datas. Funciona assim: O sistema de datas do Excel começa em 1 de janeiro de 1900 (01/01/1900). Esta data é o número 1 para o programa. Sim, se você digitar 1 no Excel e converter a célula para o formato data, será exibido 01/01/1900, se você digitar 2, irá informar 02/01/1900 e se eu colocar 42300 iremos ter a data do dia em que escrevo esta aula, 23/10/2015.
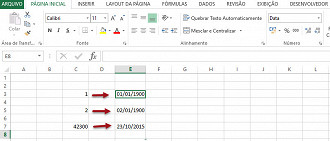
Bom, agora que já sabemos isso já podemos começar a utilizar datas nas nossas fórmulas e condicionais. Veja o seguinte exemplo:
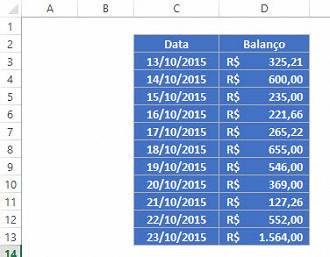
Digamos que eu quero saber a soma dos balanços a partir do dia 20 de outubro. Para isso usarei a fórmula =Somase que faz a soma daquilo tudo que for maior do que o dia 20/10/2015. Confira mais sobre ela, neste link.
Sabendo que sua sintaxe é =SOMASE(intervalo que você quer pesquisar; 'critério do que será buscado'; intervalo de soma) é só preencher a fórmula com os dados corretos no lugar certo. Assim, o intervalo a ser pesquisado é a coluna onde estão os dias (C3:C13), o critério do que será buscado será no formato sequencial de dias que aprendemos há pouco (">42297") e o intervalo daquilo que será somando quando o critério for encontrado será a coluna dos valores (D3:D13).
Fórmula inteira: =SOMASE(C3:C13;">42297";D3:D13)
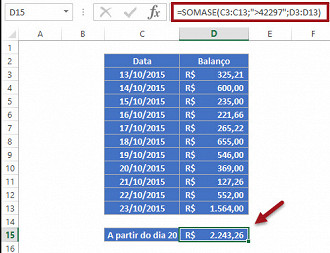
Agora um exemplo diferente, se quisermos somar um intervalo entre o dia 10 e o dia 15? Nesse caso precisamos de 2 condições, uma para indicar os valores acima e igual ao dia 10 e outro para os valores iguais ou menores a 15. Para isso usaremos a fórmula =SOMASES( intervalo_soma, critérios_intervalo1, critérios1, [critérios_intervalo2, critérios2], ...) usada para quando queremos comparar mais de um critério.
A fórmula utilizada foi =SOMASES(D3:D13;C3:C13;">=42290";C3:C13;"<=42293")
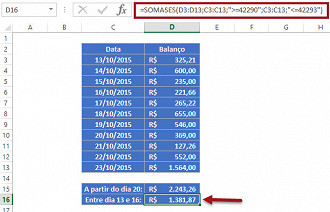
Atualização: Recebemos um e-mail do leitor Diego Janjão que nos deu uma dica: Ele falou que em suas planilhas utiliza a própria data como critério, sem conversão em números. Assim temos mais uma forma de implementar as fórmulas e você pode escolher aquela que achar mais fácil. Veja um pequeno exemplo de como utilizar a dica onde, inclusive, mesclamos os 2 métodos na mesma fórmula.
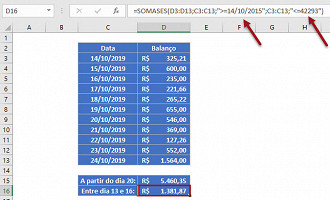
Viu como é fácil e prático? A chave do sucesso nos cálculos que utilizam data como condicional é usar o número certinho para representar as datas. Lembrando que você pode usar este tipo de formato para o cálculo e fórmula que desejar e usar data como referência.
Abaixo segue a planilha para download caso queira ver a fórmula que utilizei e fazer seus testes.
Problemas com o download?
Veja nosso tutorial e saiba como resolver qualquer tipo de problema que você enfrentar para baixar, abrir ou executar nossas planilhas.
😕 Poxa, o que podemos melhorar?
😃 Boa, seu feedback foi enviado!
✋ Você já nos enviou um feedback para este texto.