Olá, pessoal. Hoje vamos dar continuidade à nossa aula especial sobre gráficos. Vimos na aula anterior como criá-los, agora chegou a vez de aprendermos a editá-los.
Vamos começar usando um gráfico de barras, e caso você não saiba ou não lembre de como criá-lo, reveja a aula parte 1 e depois passe para a aula 3 =)
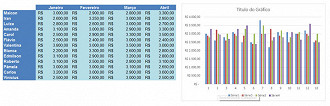
Primeiro vejamos que no momento em que você seleciona o gráfico 2 novas guias são exibidas no seu Excel, chamadas de "Ferramentas de Gráfico", são elas: "Design" e "Formatar". Boa parte das mudanças possíveis podem ser acessadas por aqui, por isso vamos nos ater às opções possíveis.
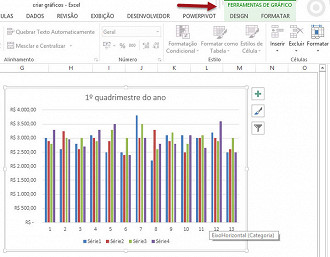
Na primeira, no grupo "Layout de Gráfico" temos a opção "Adicionar Elemento Gráfico". Essa opção permite por exemplo que você adicione linhas adicionais ao fundo do gráfico (daquelas que servem para das destaque aos dados e diferenciá-los do fundo), rótulos, textos explicativos dos dados exibidos, legendas, eixos, títulos, barra de erros, etc. Na imagem abaixo adicionamos Linhas de Tendência, estilo Média Móvel a partir deste menu.
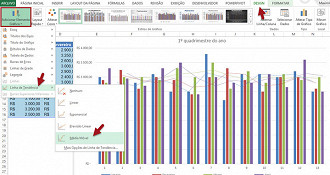
como "Layout Rápido" que lhe apresenta diferentes formas de apresentar seus dados. Veja, por exemplo, como fica no layout 5:
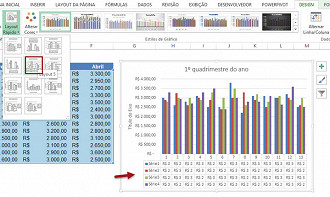
As cores também são editáveis, tanto manualmente, como automaticamente, com um conjunto equilibrado de matizes.
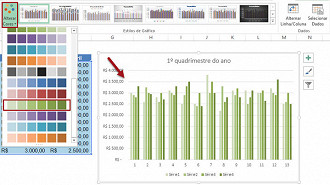
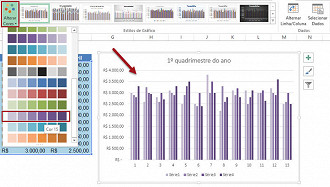
À direita temos a opção de selecionar os "Estilos de Gráfico". Essa é uma das partes mais legais, pois as opções são bem diferentes entre si e podem fazer toda a diferença na apresentação de seus dados. Os estilos não têm um nome específico, portanto se atente à posição da opção selecionada. Confira alguns dos mais legais na minha opinião:
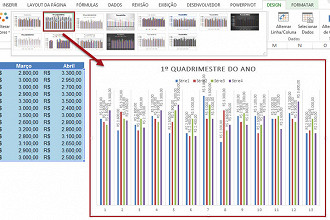
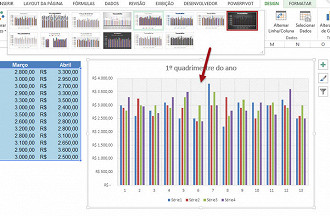
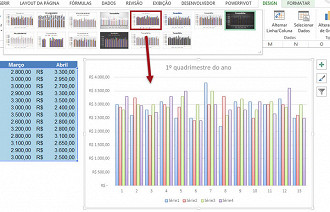
Seguindo, temos o botão para "Alternar Linha/Coluna" e como o próprio nome já diz, alterna a fonte de onde ele "pega" os dados. Se originalmente o Excel estava pegando o mês como ponto de série e agrupando os valores pelos diferentes funcionários lá embaixo (1, 2, 3...) ao clicar no botão teremos a inversão: os funcionários passam a ser o ponto de série e os valores apresentados serão agrupados por mês.
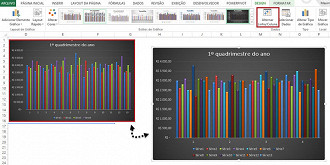
O próximo tópico é o "Selecionar Dados" que, por sua vez, também é bastante intuitivo: Servirá para alterarmos os dados captados e usados para criar o gráfico. Por exemplo, se você desmarcar alguma caixinha, como a "Série 1", ela irá sumir do gráfico.
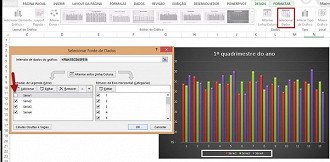
Uma outra opção muito utilizada está neste botão, que é a opção de alterar o nome exibido para as séries de dados. Por exemplo, clique em editar na coluna da direita (Entradas de Legendas) e uma nova janelinha será aberta. Nela você poderá dar um novo nome, ou ainda escolher um novo intervalo para a entrada de dado. Se quiser você ainda pode excluir definitivamente um segmento (clicando em remover) ou adicionar algum novo (clicando em adicionar).
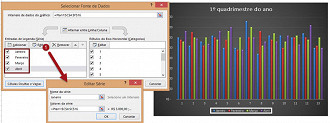
Apenas um pequeno adendo: Veja que o topo do gráfico está com o título "1º quadrimestre do ano." Essa é a parte mais fácil de ditar o nome, é só dar um duplo clique e inserir o novo nome, ok? Veja uma imagem sobre este processo e vamos seguir:
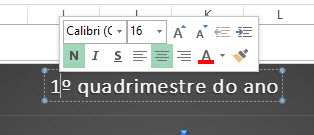
O botão seguinte chama-se "Alterar Tipo de Gráfico" e ao clicar, uma janela que já é nossa conhecida da primeira aula, irá abrir-se. Nela vamos escolher para qual tipo de gráfico queremos mudar o nosso atual gráfico de colunas. Se você não lembra bem qual a diferença entre os variados tipos pode conferir, também, um especial sobre todos os tipos de gráficos do Excel.
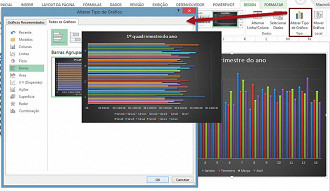
Por fim temos o último botão da guia "Design": "Mover Gráfico". Ao clicar nele você poderá informar um novo lugar no qual será colocado seu gráfico. Na primeira opção, "Nova planilha" o Excel criará uma nova sessão dedicada a guardar o gráfico. Na segunda opção você poderá passar a representação para as planilhas ativas na pasta de trabalho atual. Note que em ambos os casos o gráfico será REMOVIDO do local original e não apenas copiado e colado.
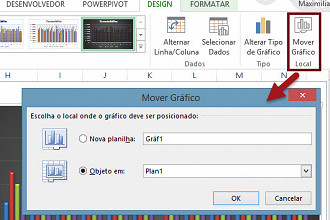
Bom pessoal, a aula já está um tanto longo, certo? Então vamos parar por aqui e na próxima parte veremos a guia "Formatar " e como deixar ele bonitão.
Até lá.


