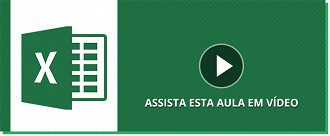Mais uma aula sobre nossa criação de gráficos onde esmiuçaremos ferramenta por ferramenta e aprenderemos a criar os gráficos mais bem feitos da empresa. Se você ainda não viu as partes anteriores dessa série, confira também a parte 1 e parte 2.
Na parte 1 aprendemos a criar os gráficos propriamente ditos transformando os dados em uma representação dinâmica. Nesta aula também vimos os diferentes tipos de gráficos e aprendemos quais os modelos mais indicados para cada tipo de situação.
Já na parte 2 exploramos a guia design dos nossos gráficos, onde aprendemos a mudar a cara do trabalho e mudar o estilo do gráfico, adicionar e remover linhas de dados.
E, hoje, vamos explorar as opções de formatação, como cores, wordart, formas, alinhamento, etc.
Primeiramente vamos selecionar o gráfico e bem lá em cima vamos ver o botão "formatar" e a barra de ferramentas específica.

O primeiro botão, bem no canto superior esquerdo chama-se "área de plotagem" e ali você tem atalhos diretos para diferentes partes do gráfico. No nosso caso tem, por exemplo, as séries que representam os meses: "Janeiro", "Fevereiro", "Março", etc. Após selecionar a área específica o que você fizer através dos outros botões (cores, etc.) vai ser aplicada à seleção.
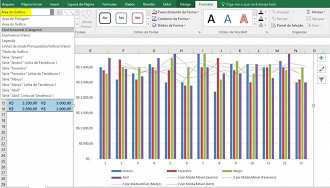
Com a área selecionada, total ou alguma parte específica, clique no botão abaixo "Formatar seleção". Vai abrir a caixinha no lado esquerdo.
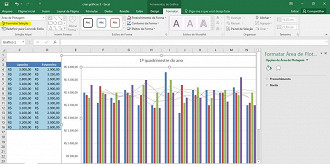
Explorando essa nova aba que abriu à direita temos 3 botões: "Linha de preenchimento", "Efeitos" e "Opções de Série" (este último pode não aparecer caso você não esteja tratando uma série de dados. Aaah, e também pode ter uma quarta opção caso você selecione os valores dos títulos laterais.
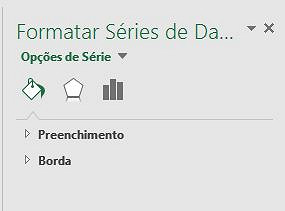
O primeiro apresenta as opções de preenchimento e borda onde você pode criar os famosos pictogramas, por exemplo, que já aprendemos em uma aula separada aqui neste link.
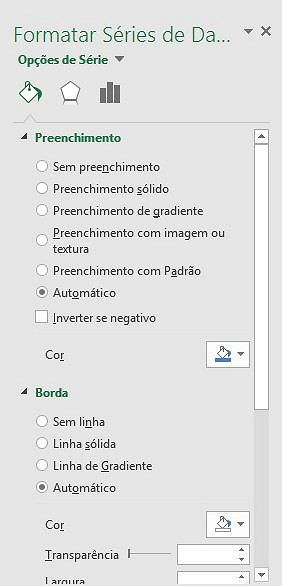
Já o botãozinho do meio apresentam opções de "sombra", "brilho", "bordas suaves" e "formato 3D".
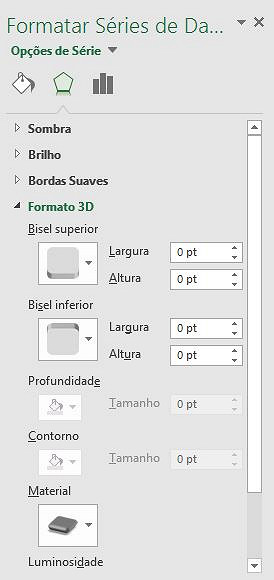
Já o último dessa parte nos permite alternar a sobreposição dos eixos, espaçamento das linhas de dados, quem vai na frente, quem vai atrás, etc.
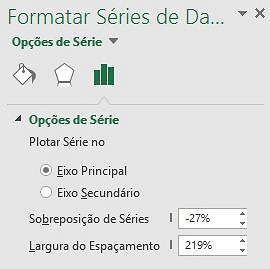
O próximo botão é o "Redefinir para Coincidir Estilo" que você irá utilizar quando usa um modelo para criar um gráfico em outra pasta de trabalho e o novo gráfico usa as cores do modelo — não as cores do tema do documento atualmente aplicadas à pasta de trabalho. Nesse caso se você quiser usar as cores do tema do documento em vez das cores do modelo de gráfico é só clicar aqui.
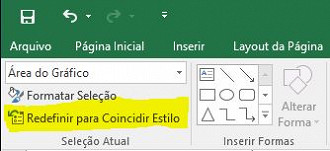
A próxima sessão da barra de ferramentas "Formatar" dos gráficos serve para inserir uma forma específica no seu gráfico. Tem flecha, estrela, círculo, retângulo, quadrado, coração, raio, sol, etc. Logo ao lado tem um outro botão que será usado para alterar uma forma selecionada.
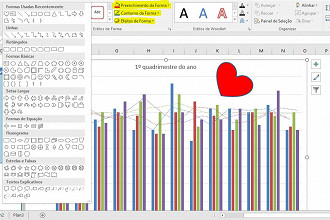
Ao lado, a opção de inserir linhas. Podem ser bordas no gráfico, linhas referenciais, etc. Varia de acordo com a parte do gráfico que foi selecionada.
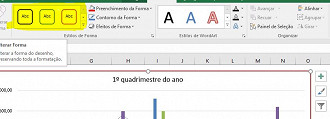
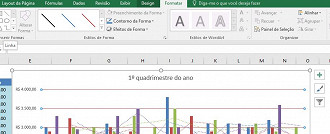
Logo ao lado as opções de "Preenchimento da Forma" (interior do coração, por exemplo), "Contorno da Forma" (linhas de borda) e "Efeitos de Forma" (sombra, brilho, etc.).
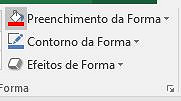
O próximo botão serve para transformar o nome das categorias e elementos em WordArt. Logo ao lado as opões de preenchimento da letra, contorno, etc. assim como as anteriores para formas e linhas.
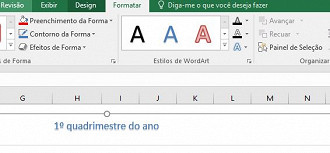
As próximas opções servem para definir a ordem dos gráficos caso tenha mais de 1. Aqui você pode mandar esse para a frente, aquele para trás, etc. clicando no "Avançar" ou "Recuar". Também é possível "Alinhar", "Agrupar", "Girar" e escolher. Tem até o botãozinho do olho, aquele mesmo que você deve reconhecer se já usou o PhotoShop. Clicando ali você "liga" ou desliga a visualização daquele gráfico.
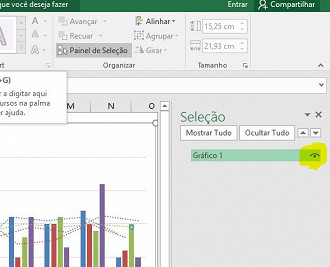
Os próximos e 2 últimos dos botões servem para você aumentar a largura entre as colunas e as linhas.
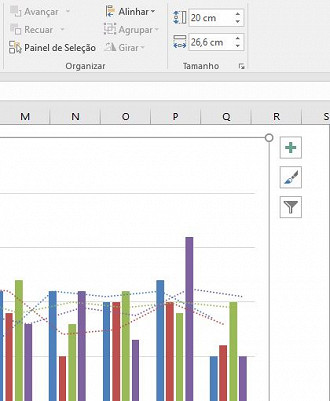
Bom, pessoal. Chegamos ao fim do nosso tutorial de gráficos. Se ficou alguma dúvida, entre em contato que podemos fazer um post específico. Enquanto isso, não esqueça de conferir a parte 1 e a parte 2 deste especial.